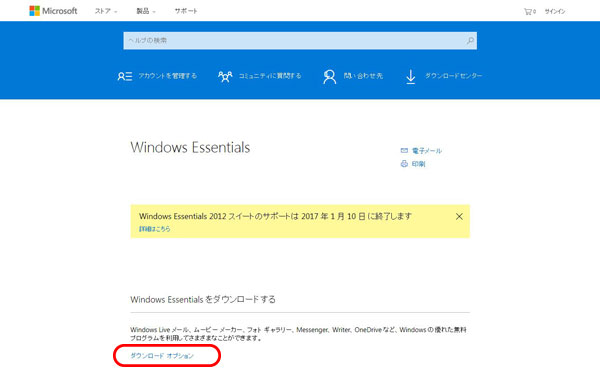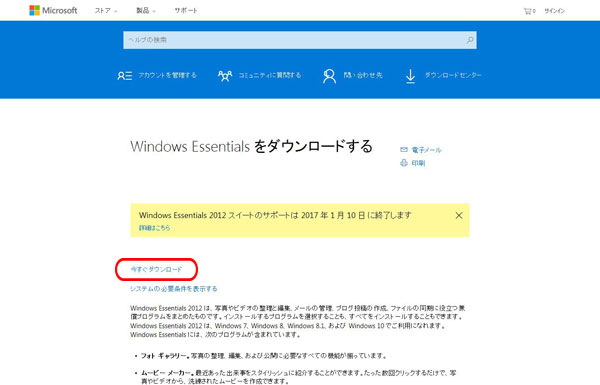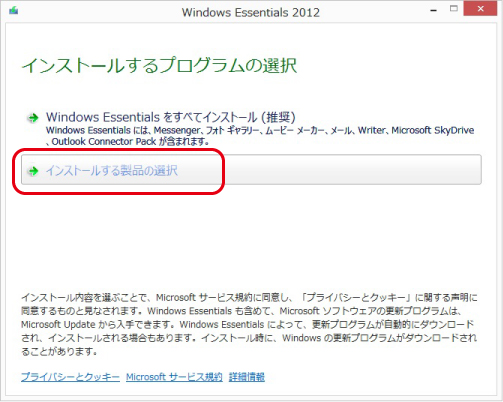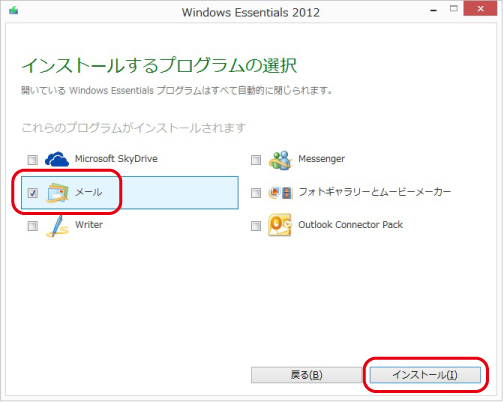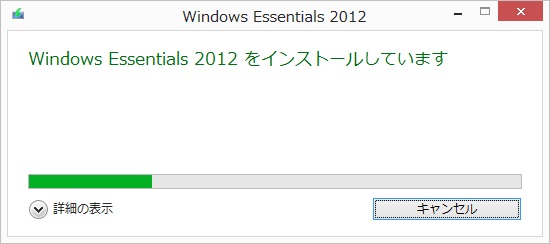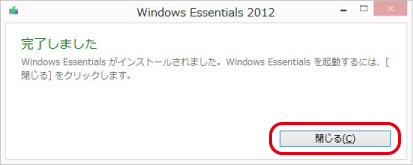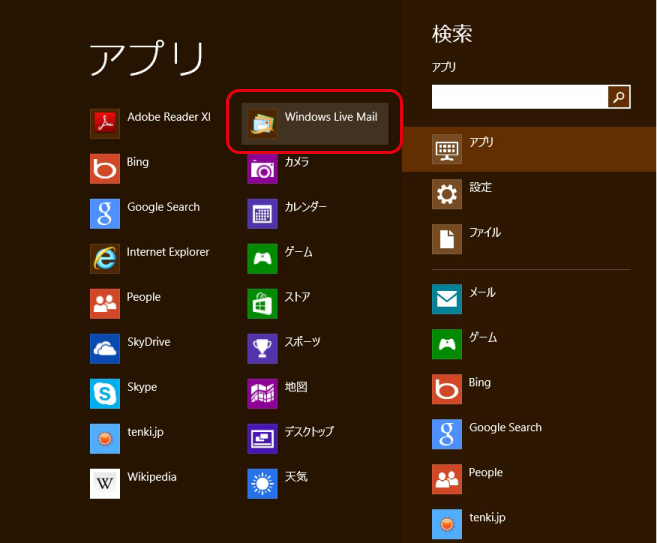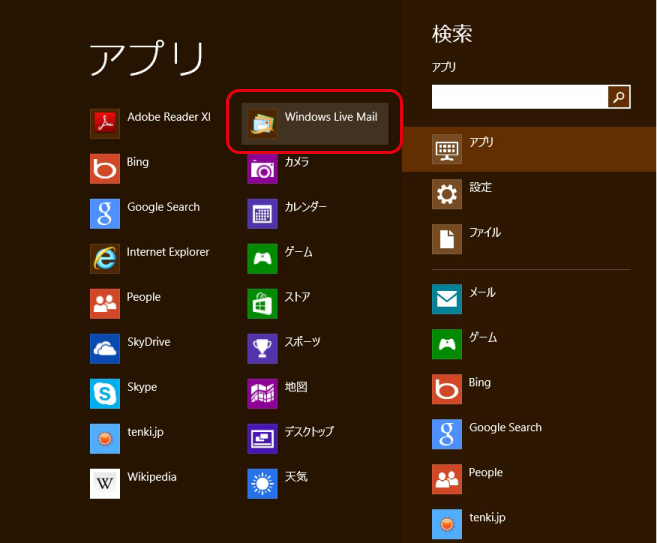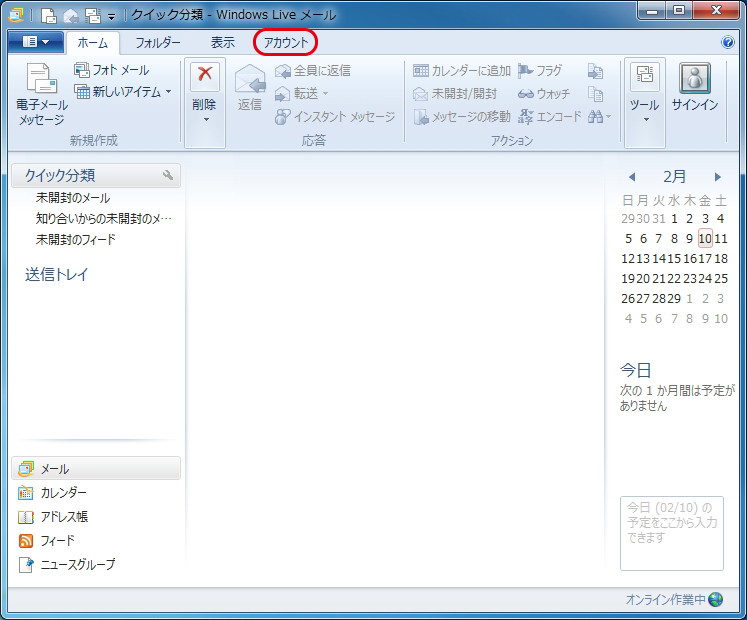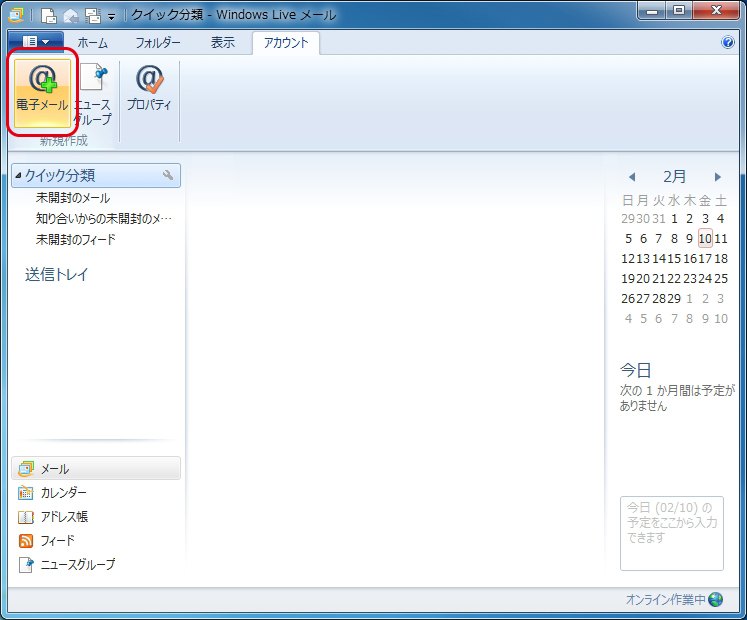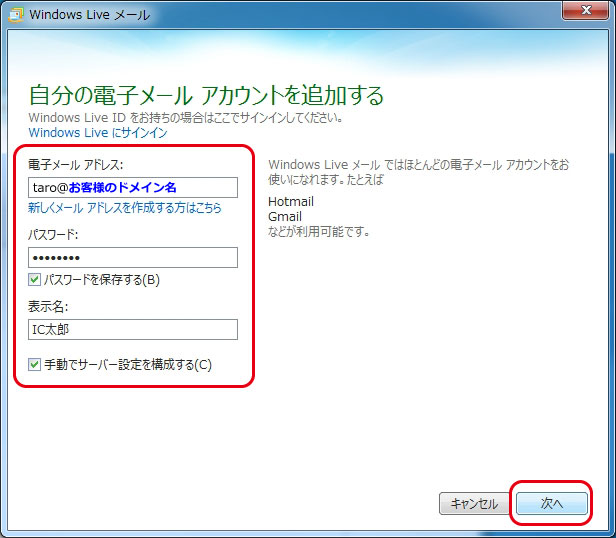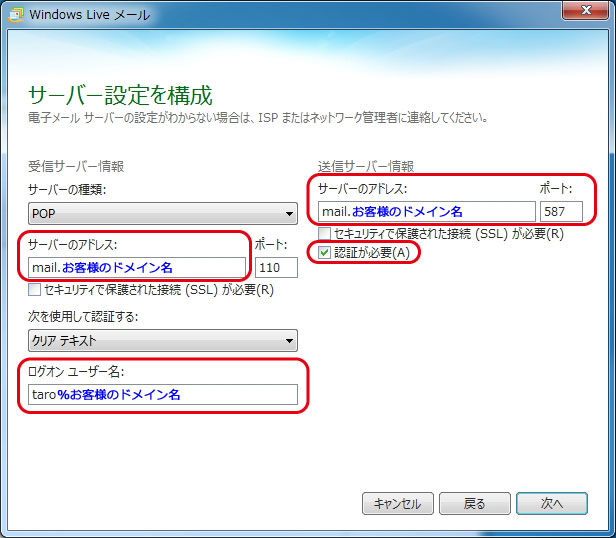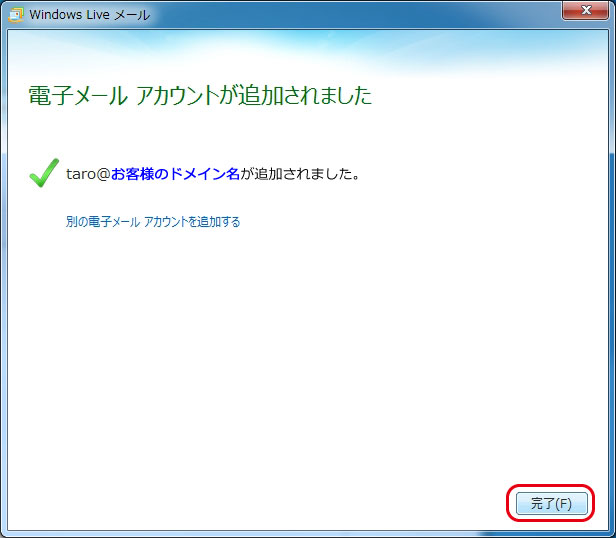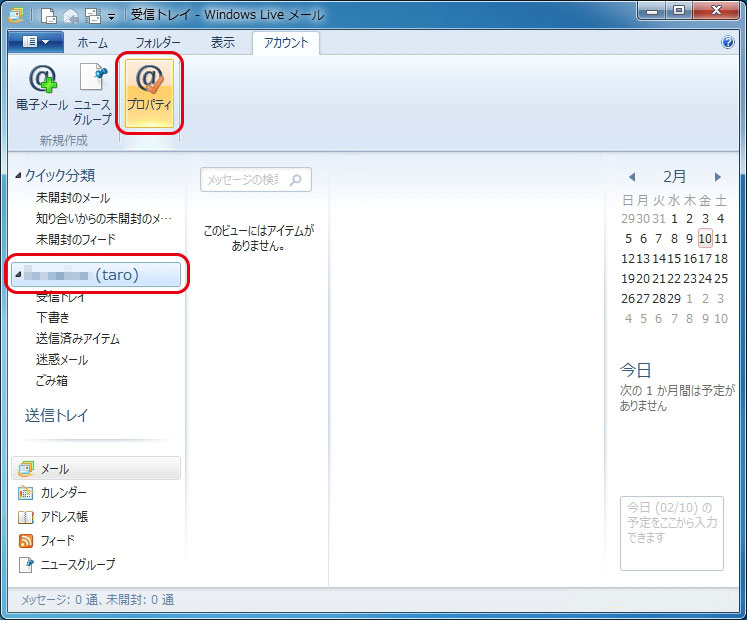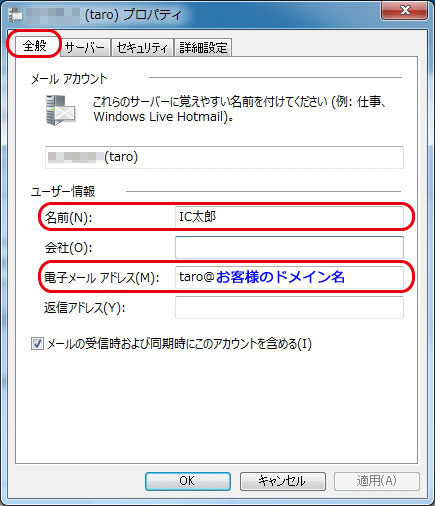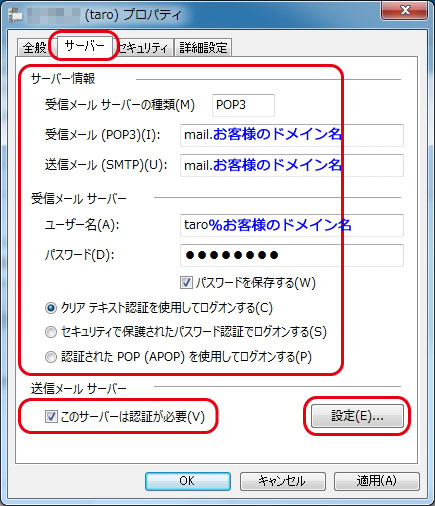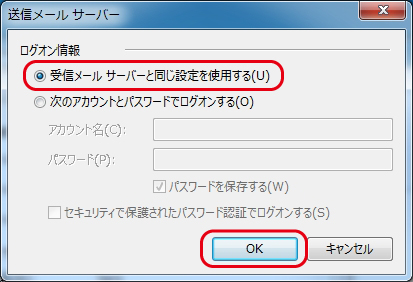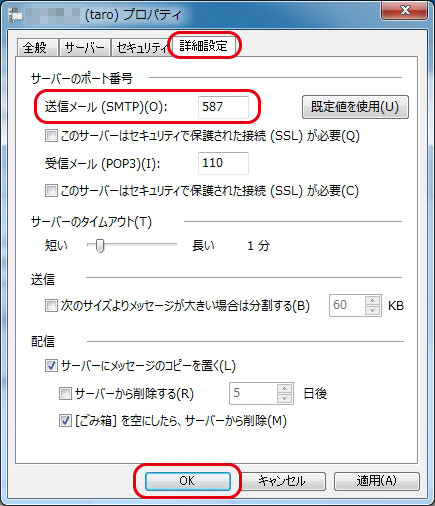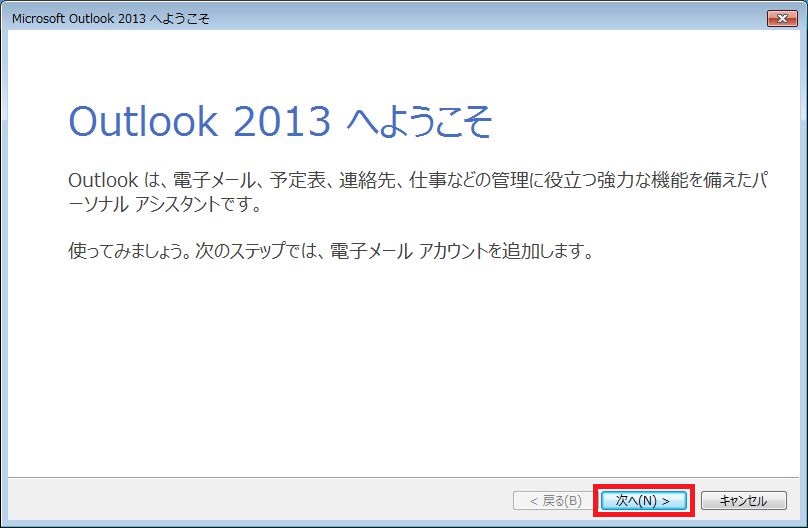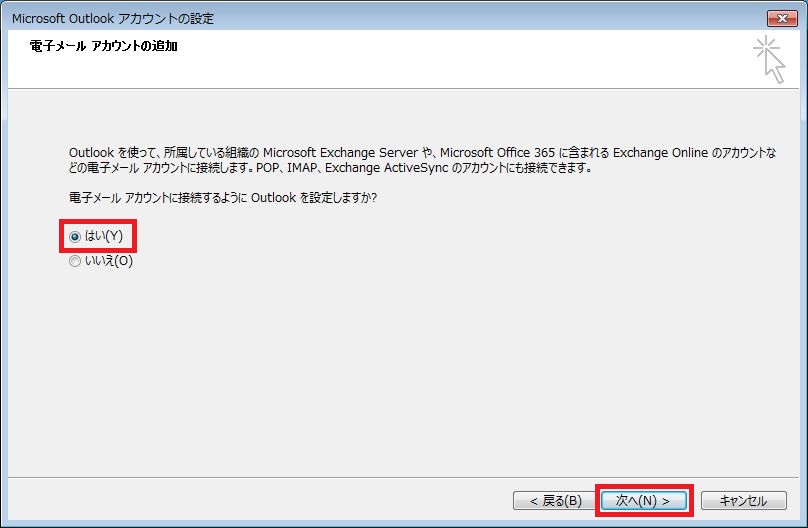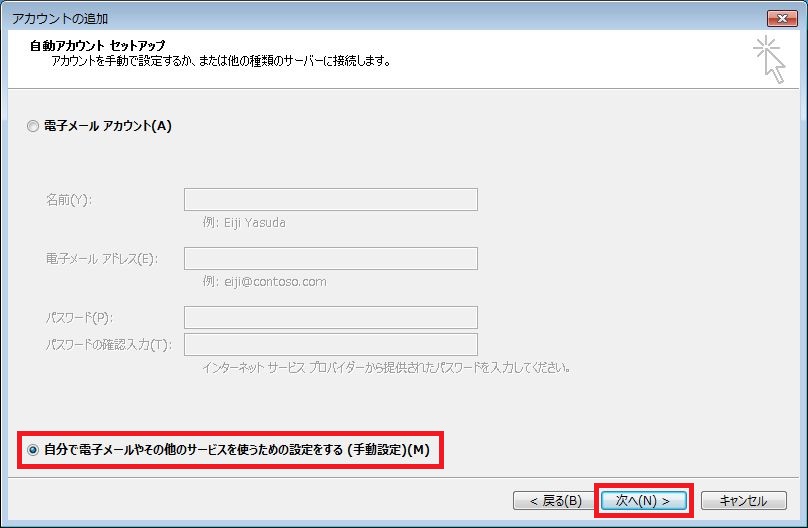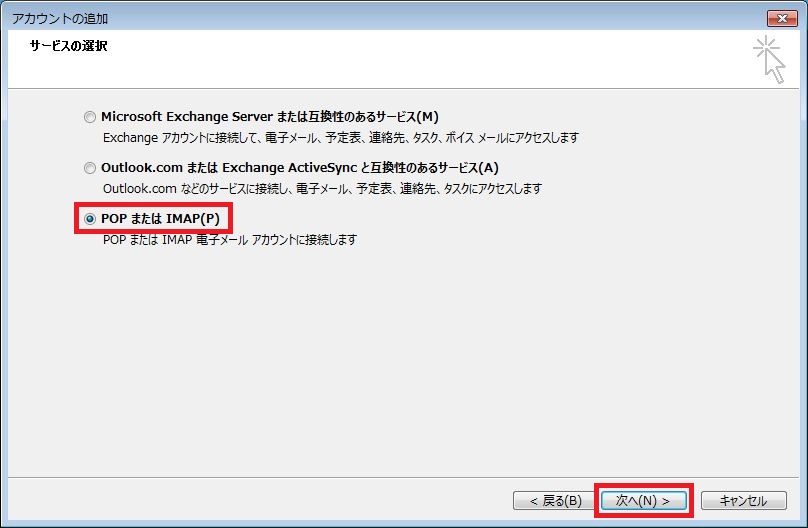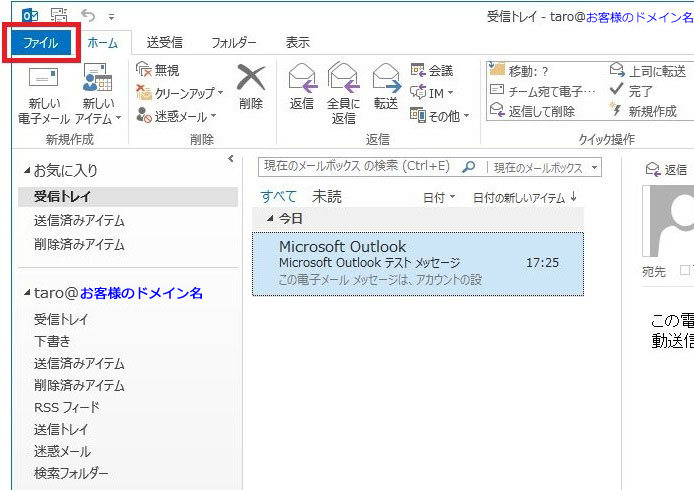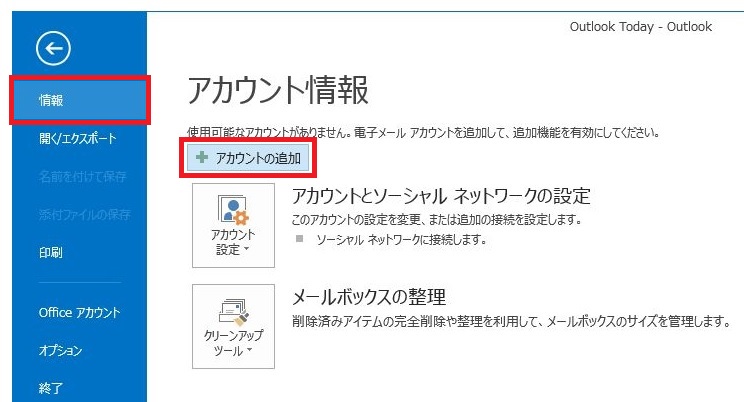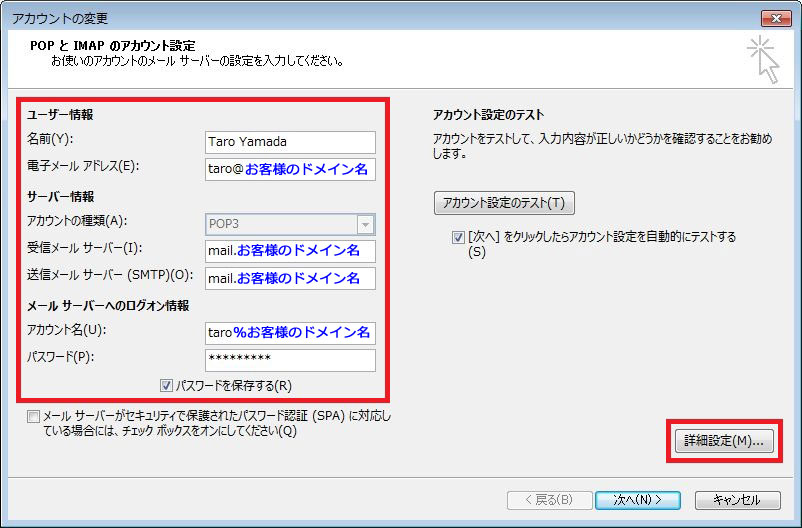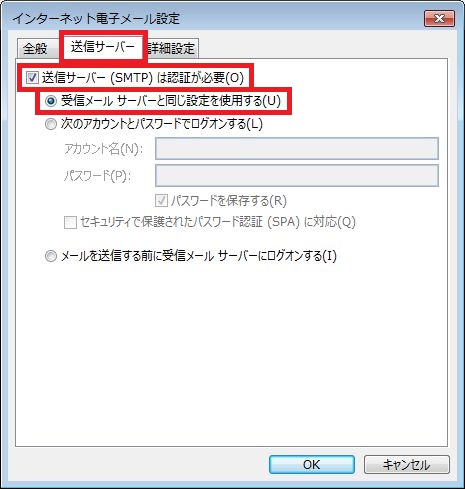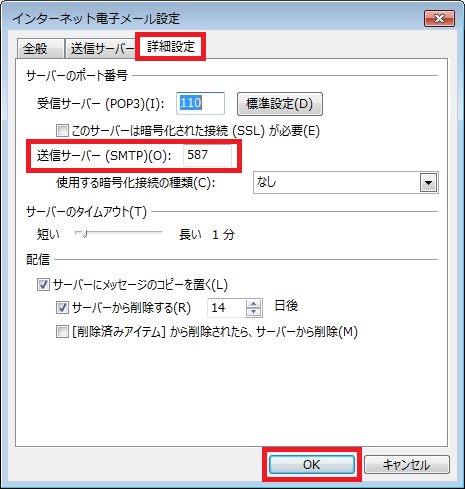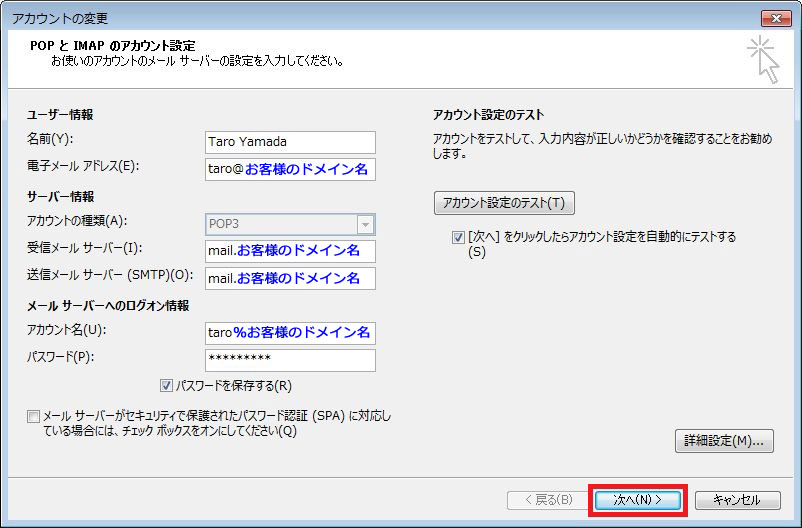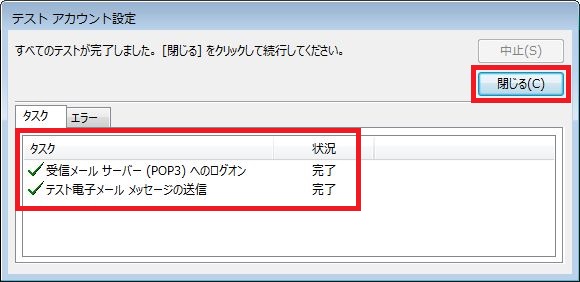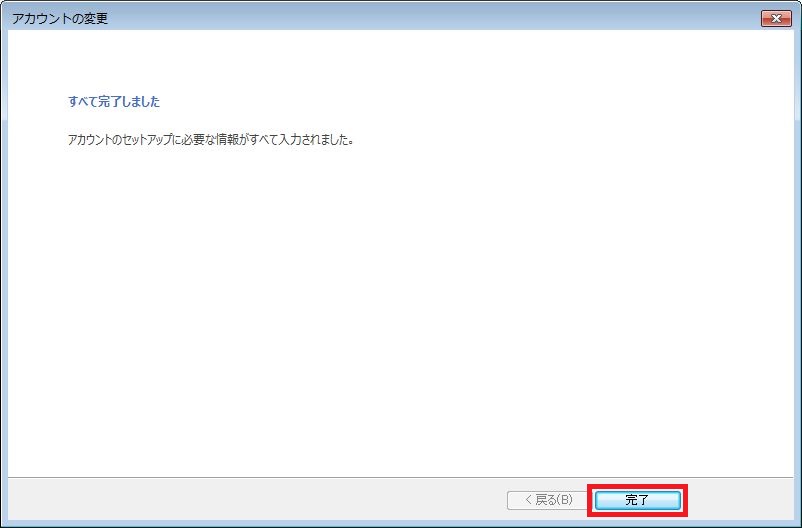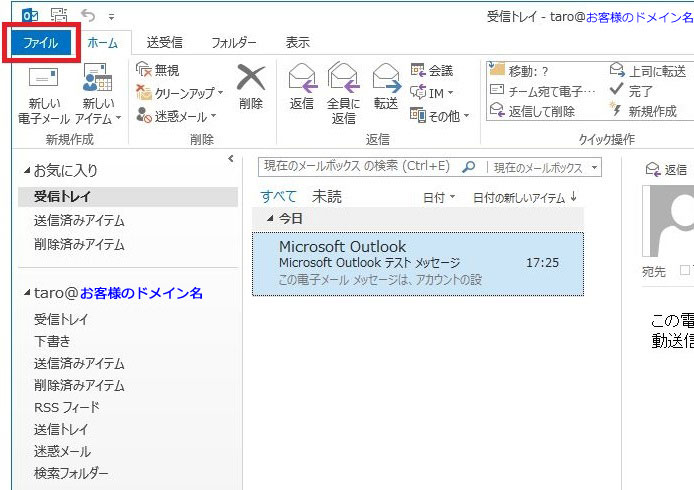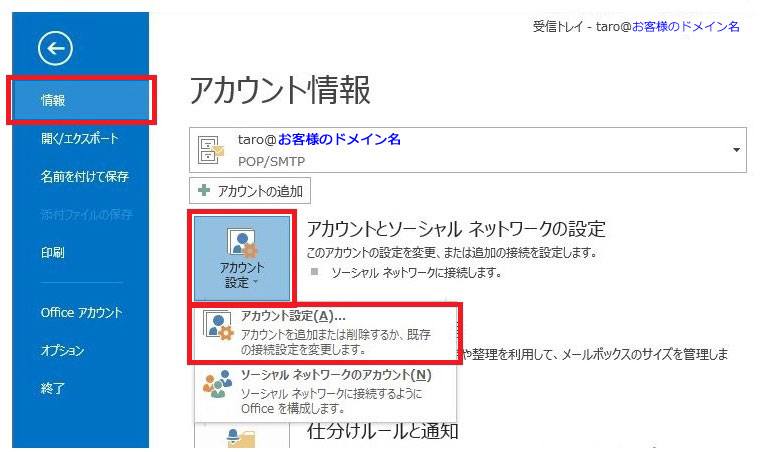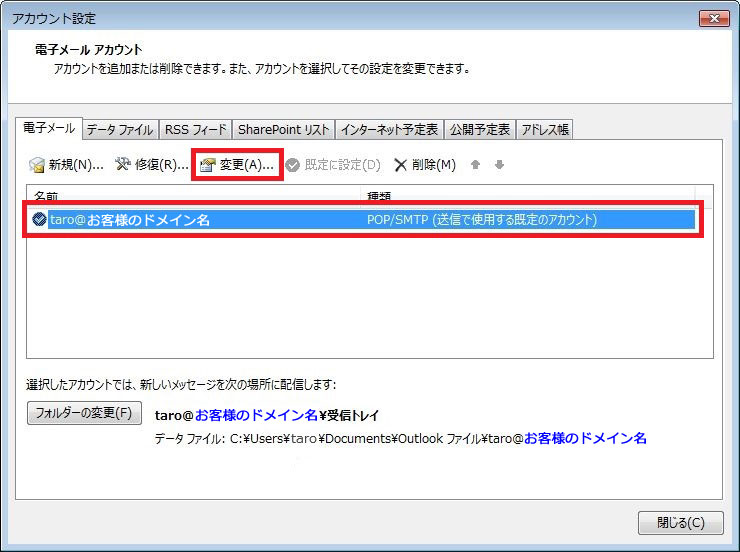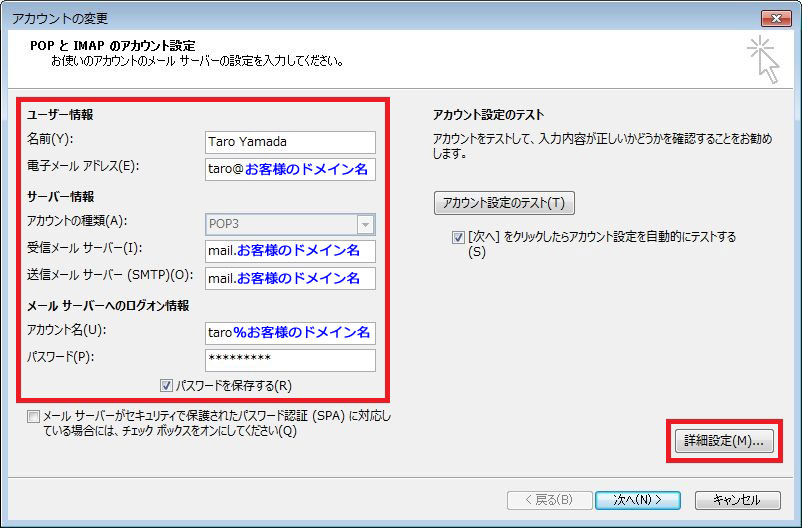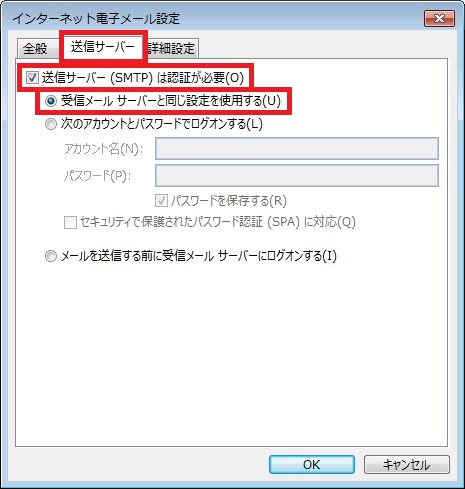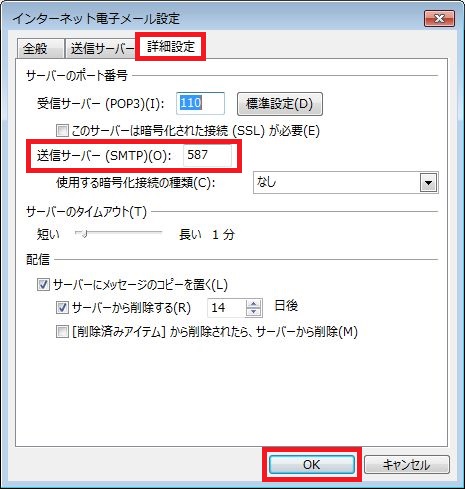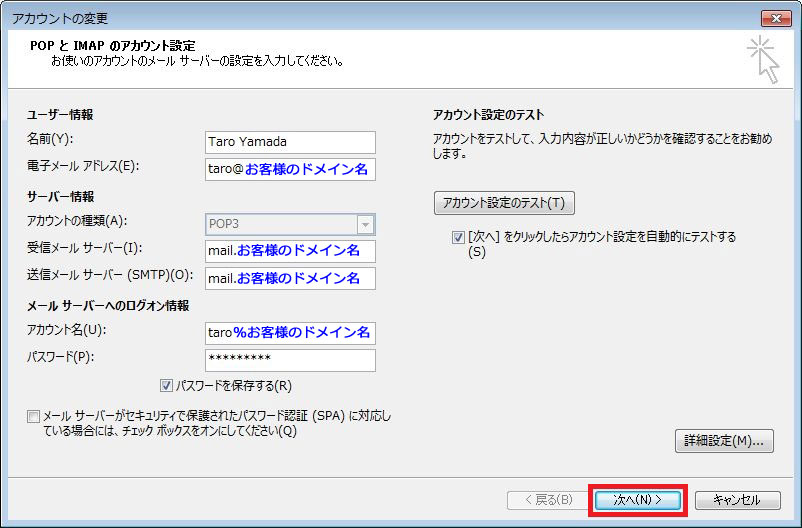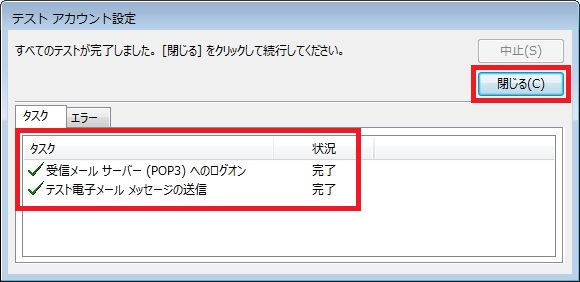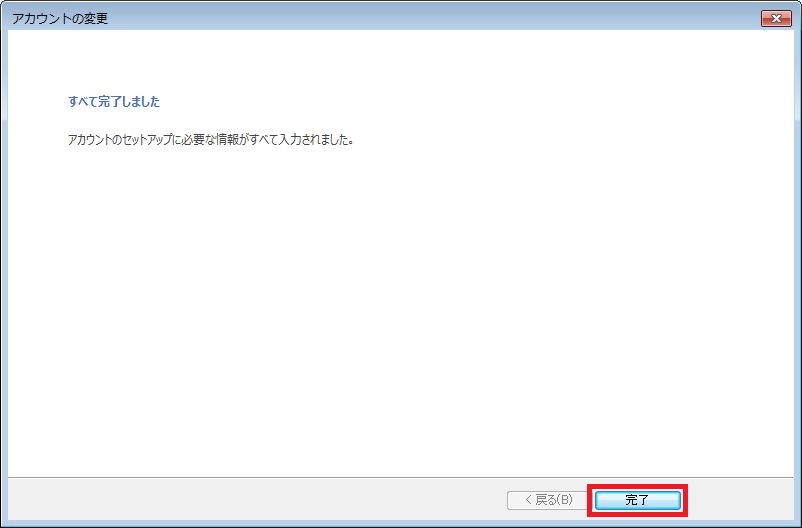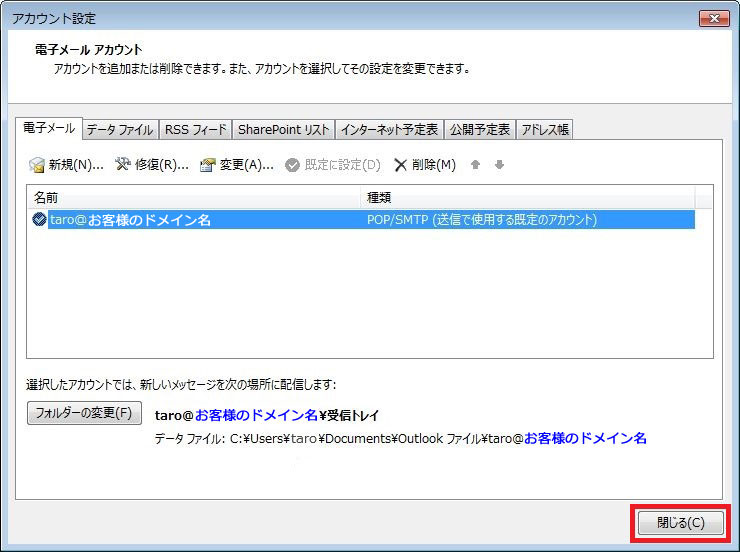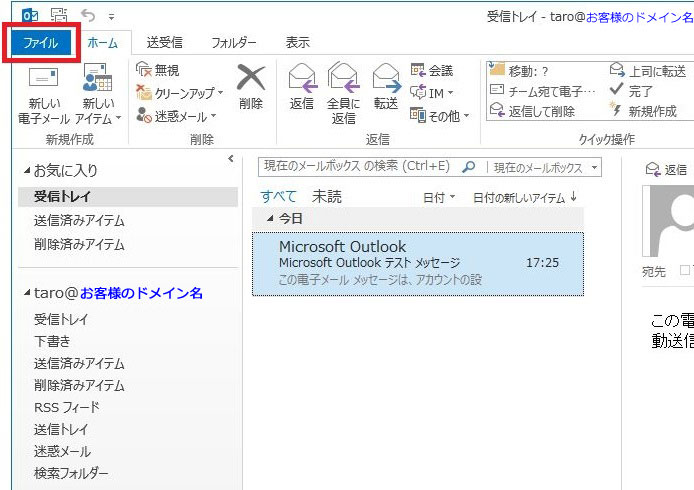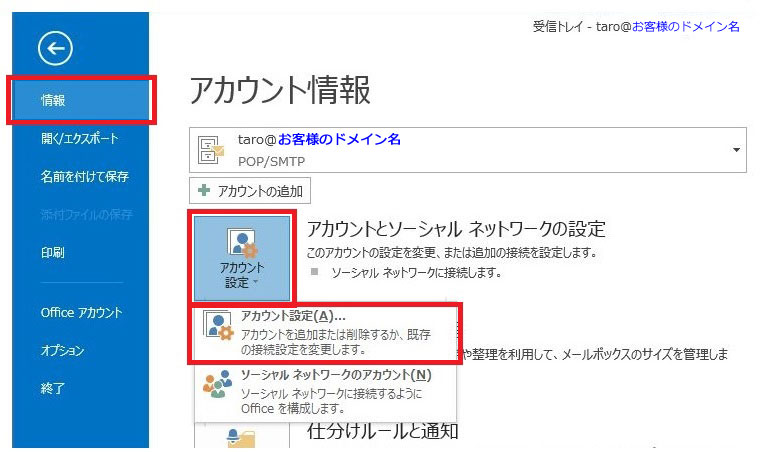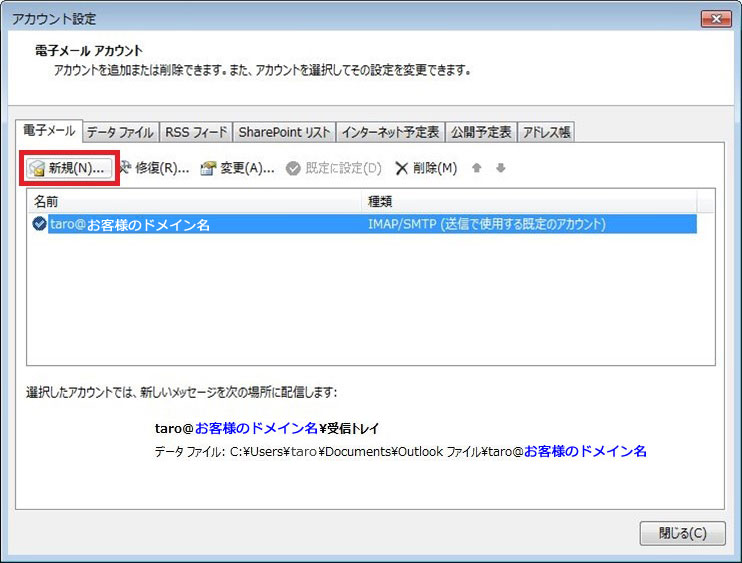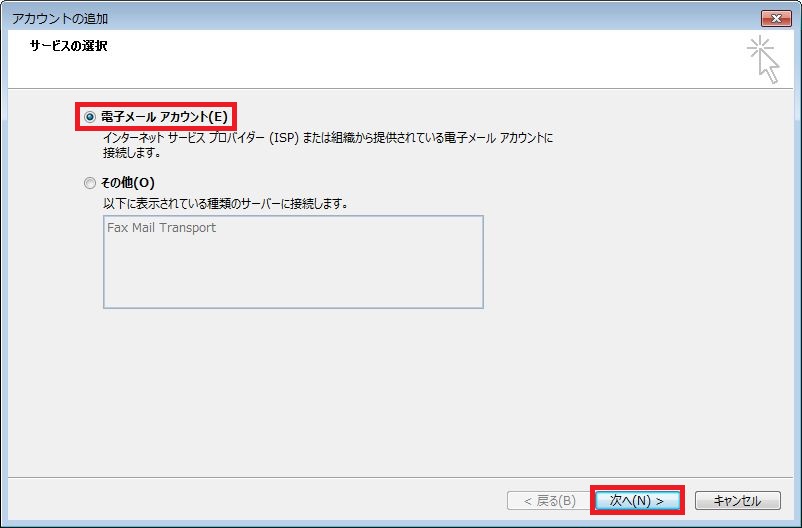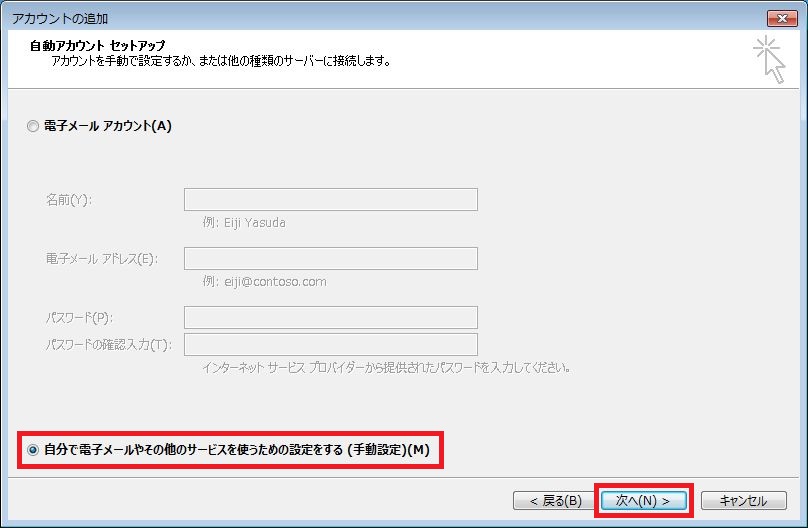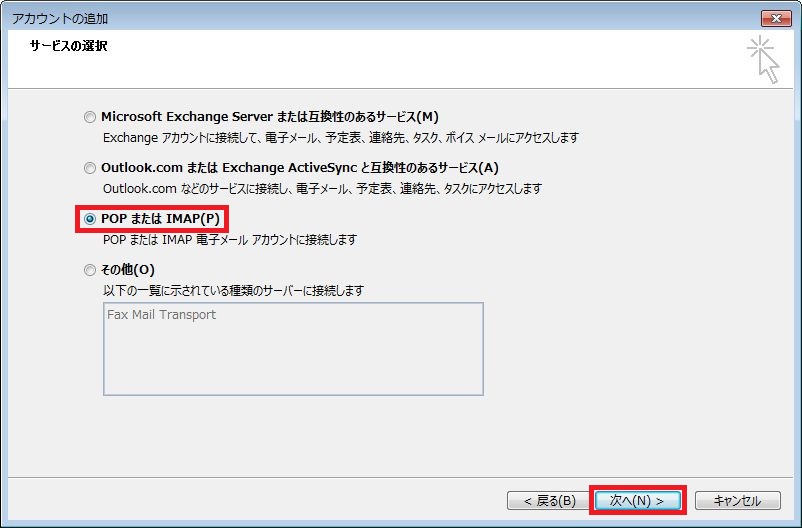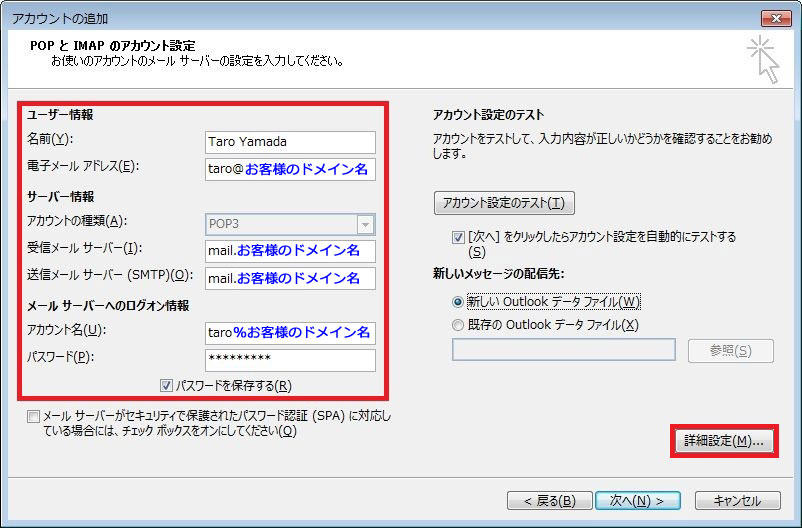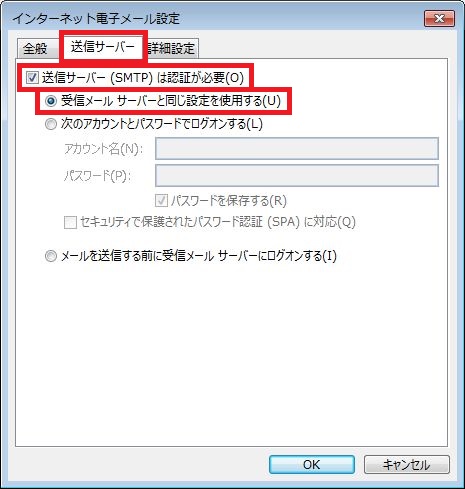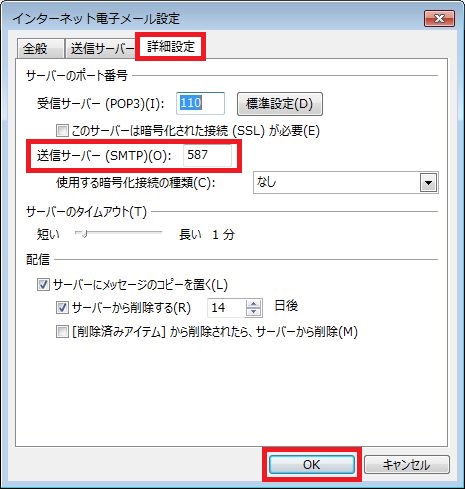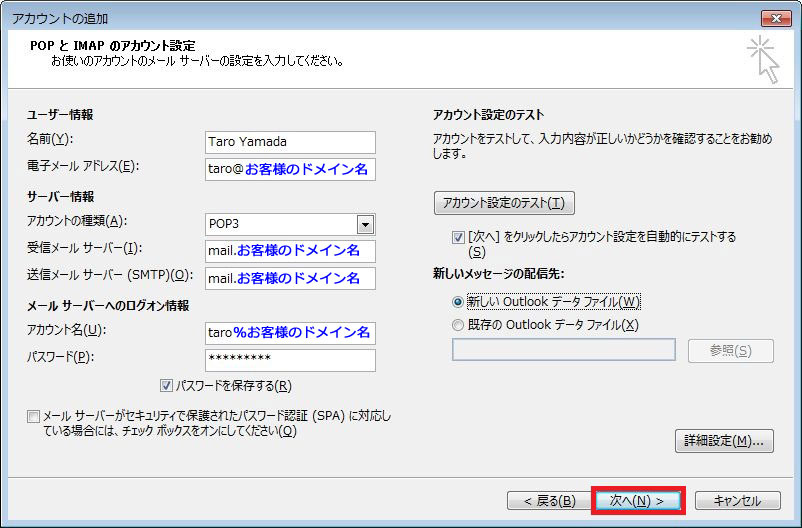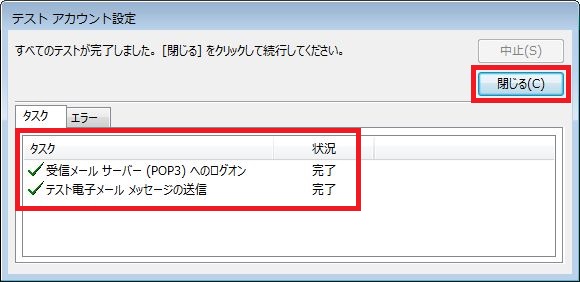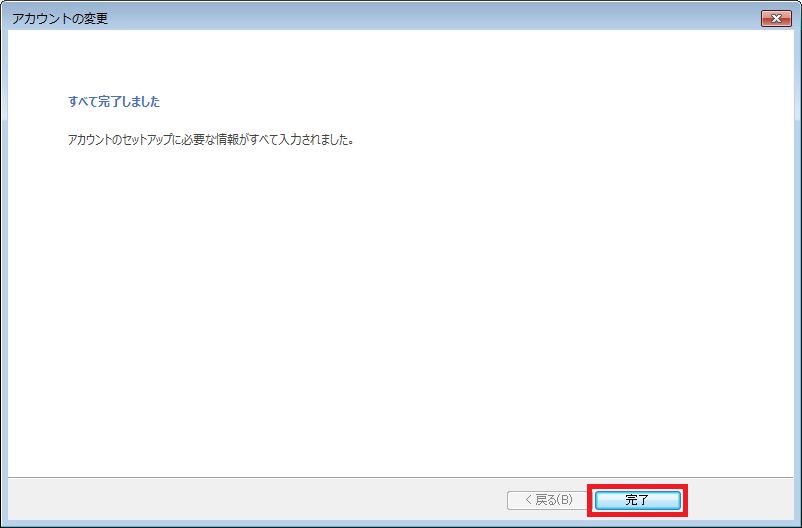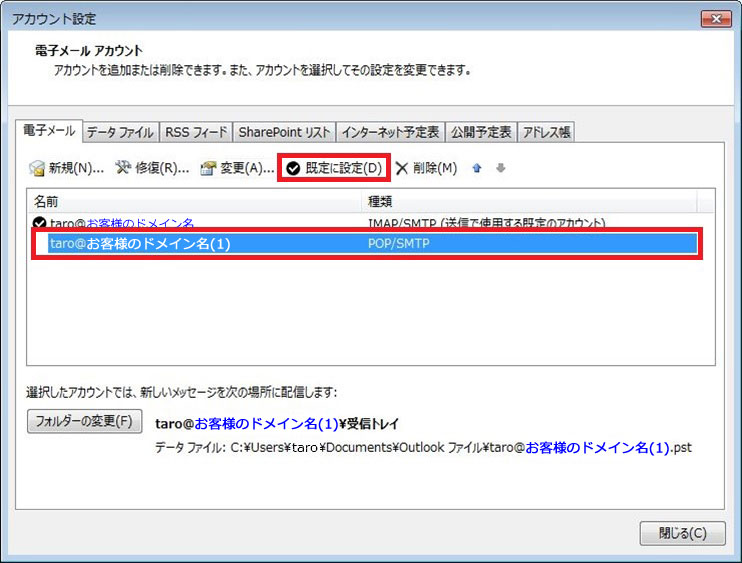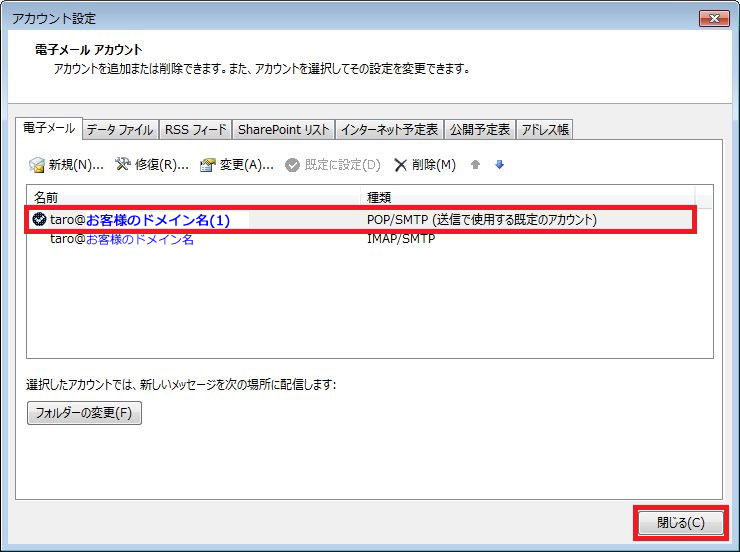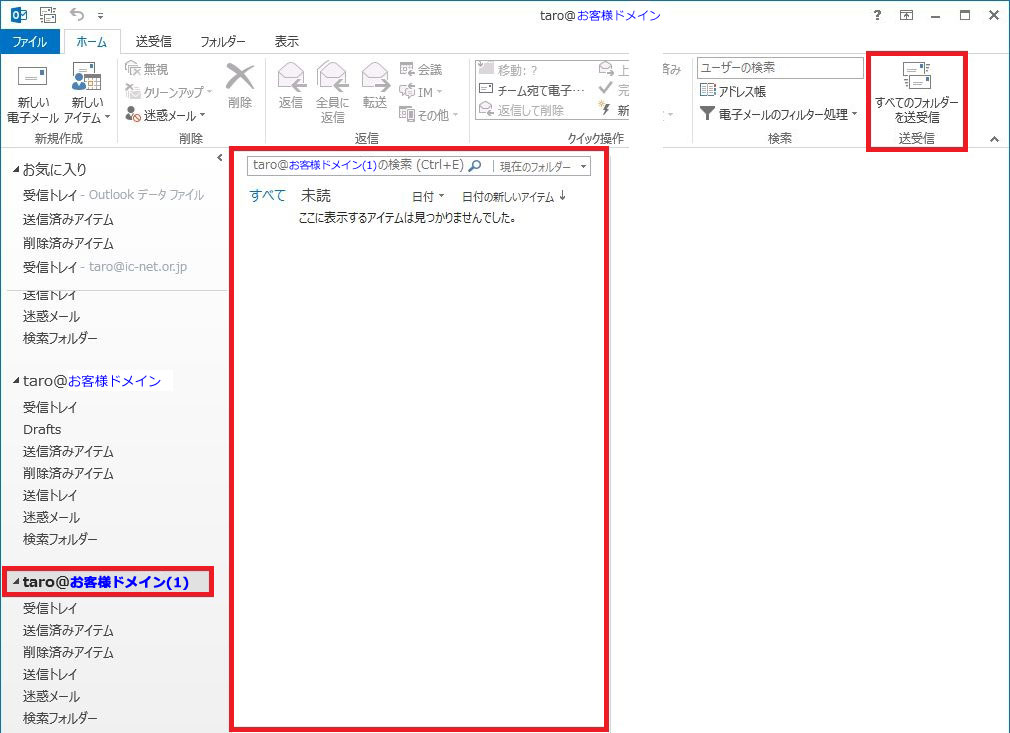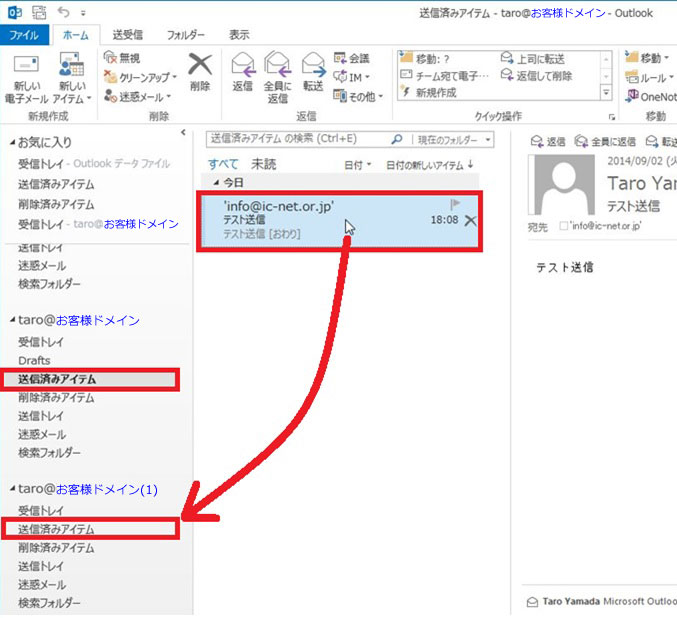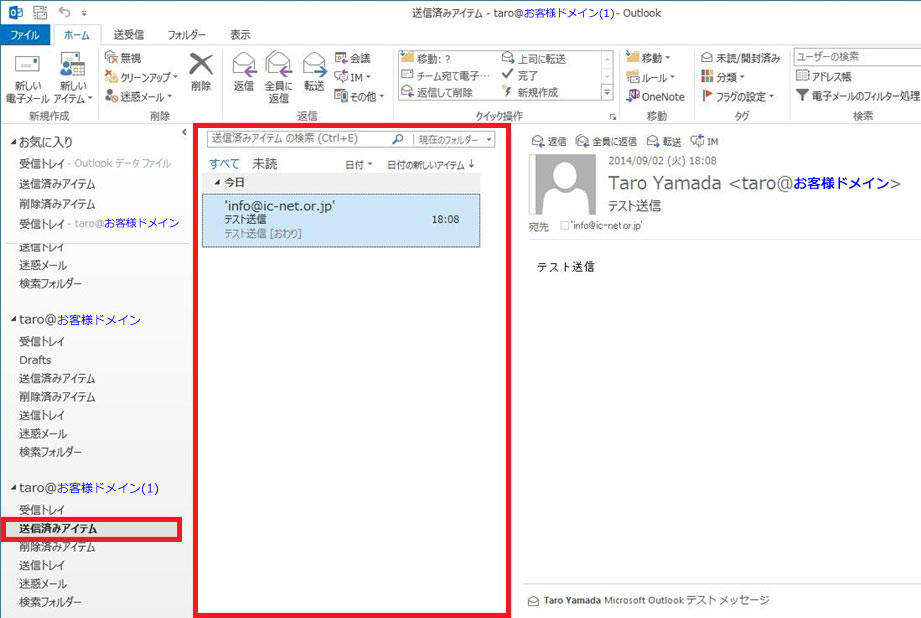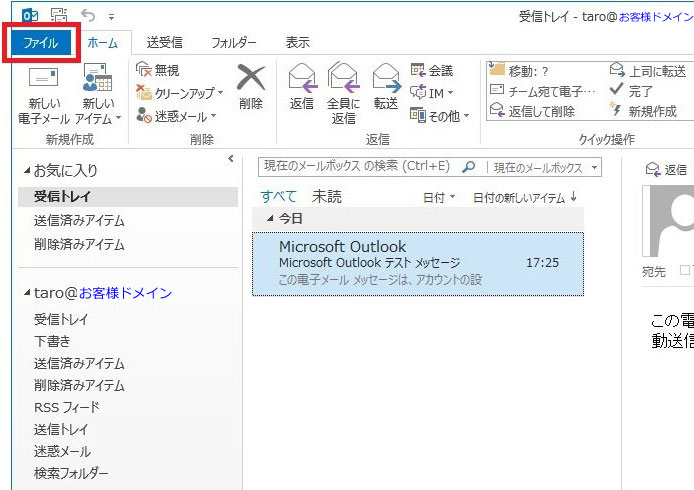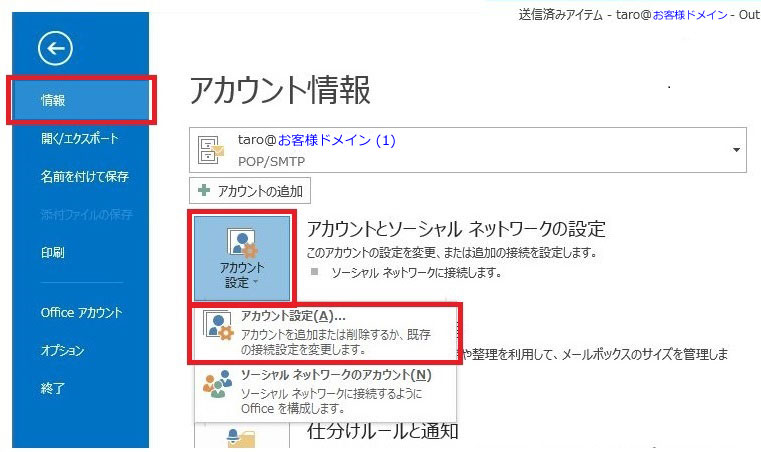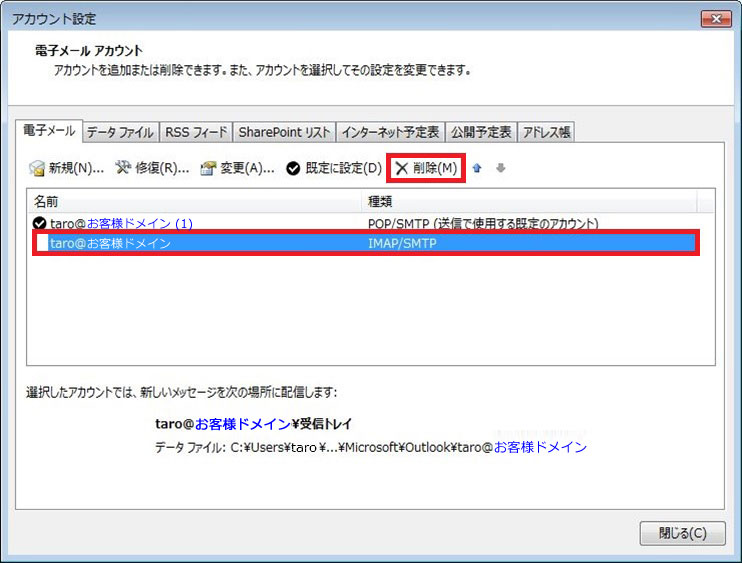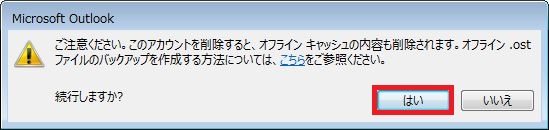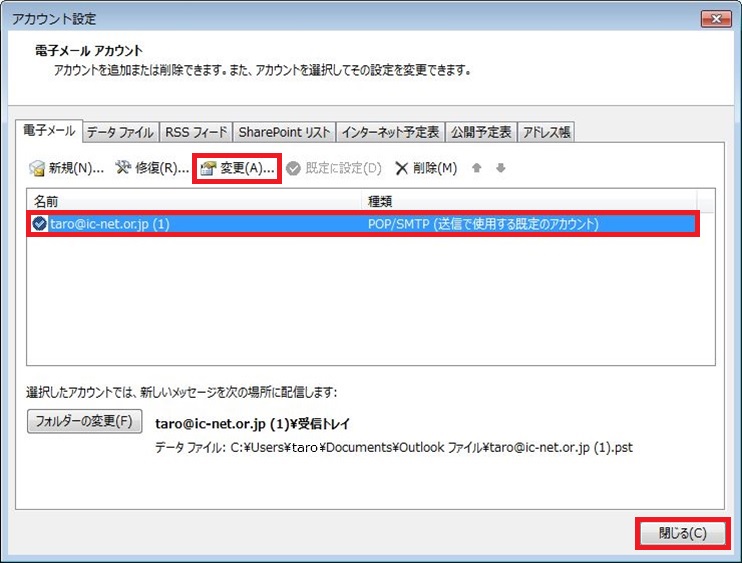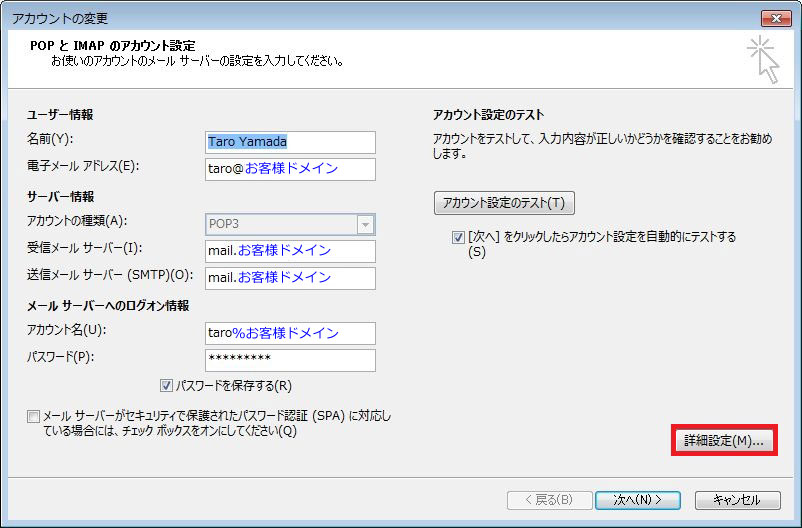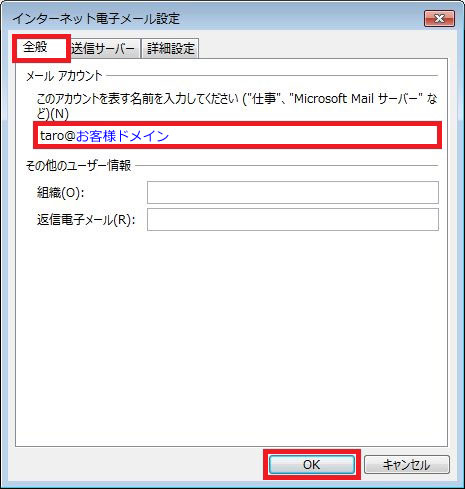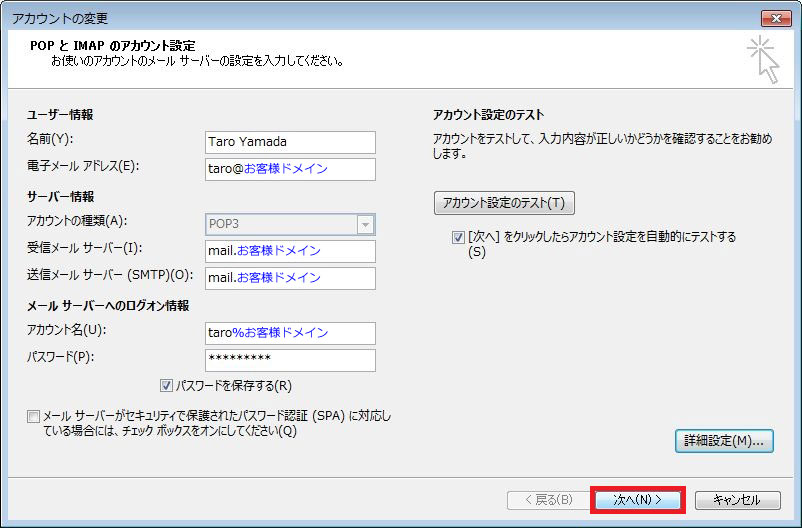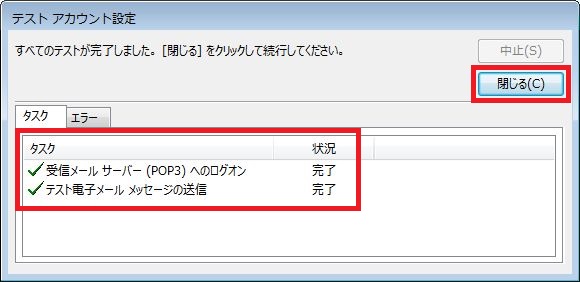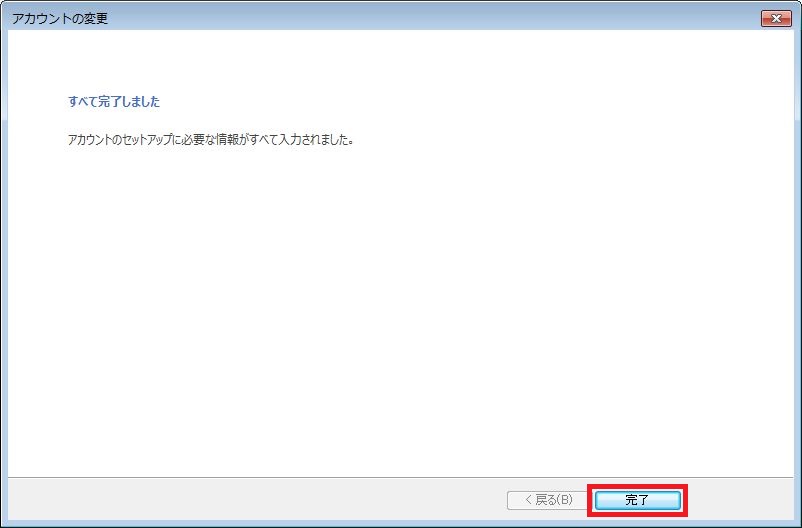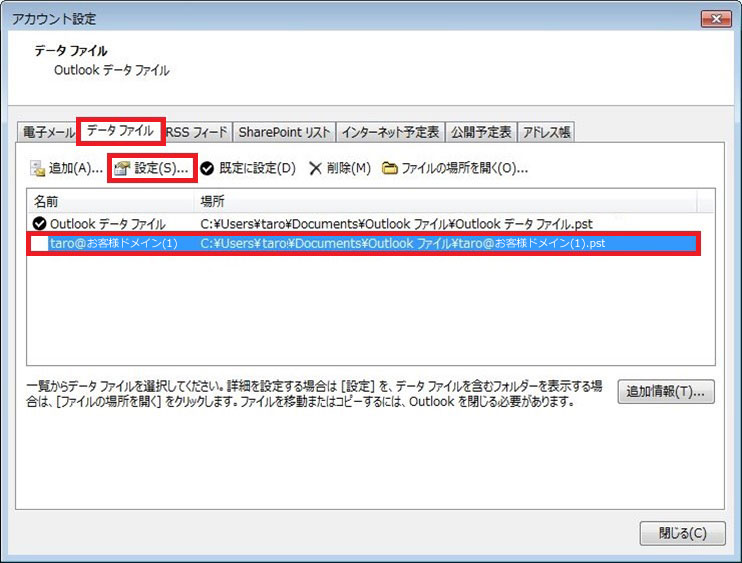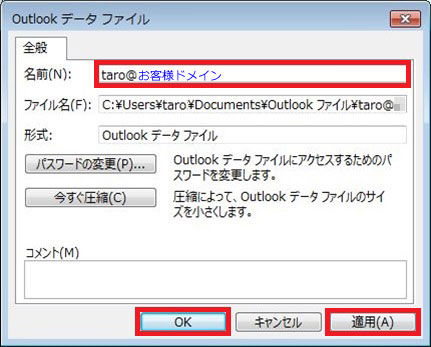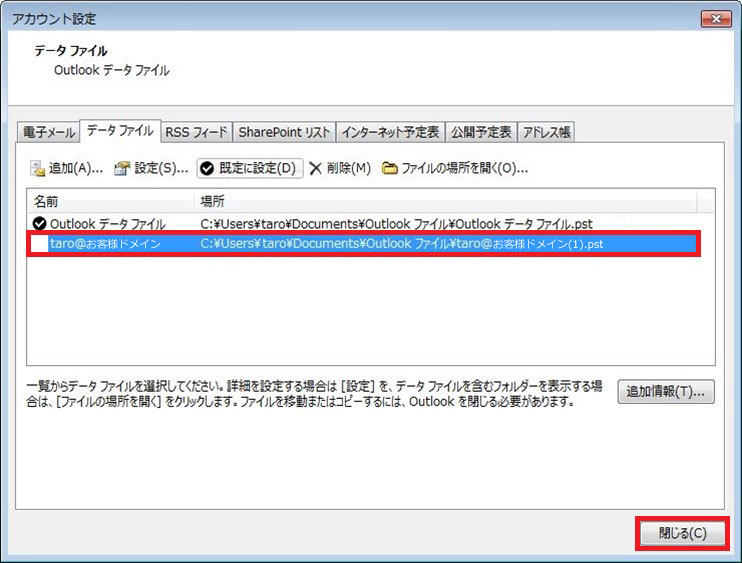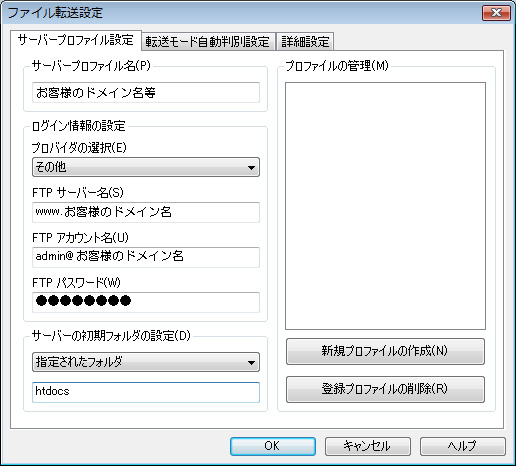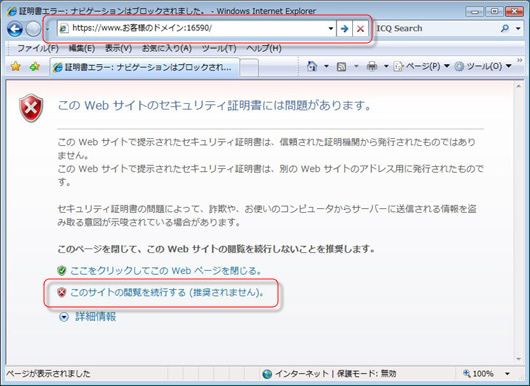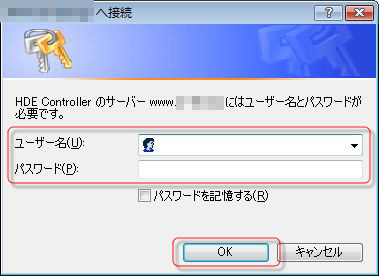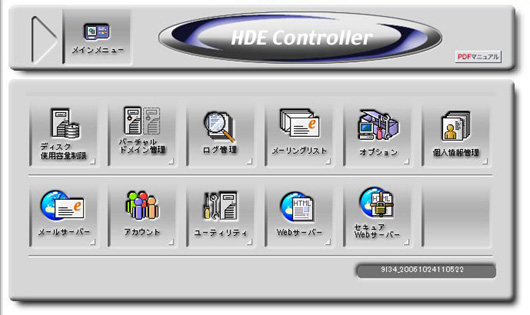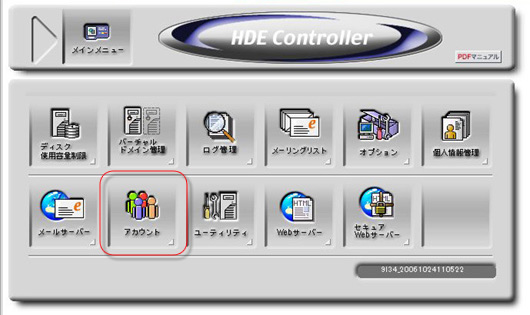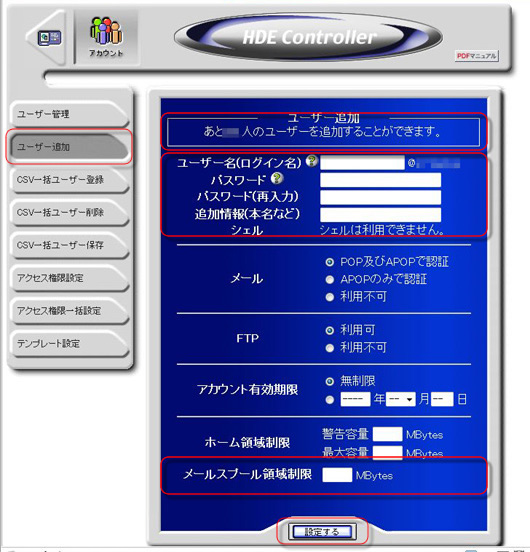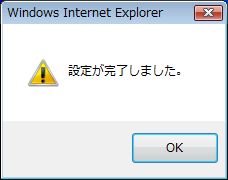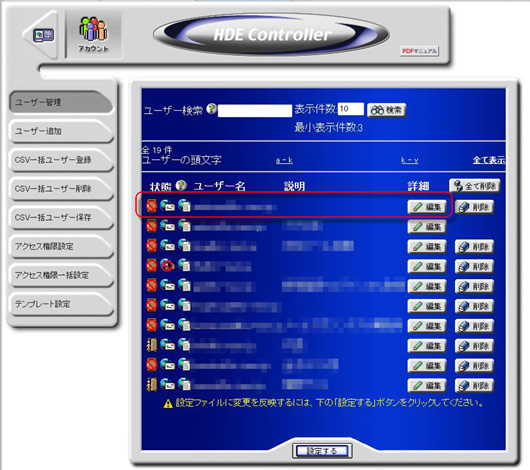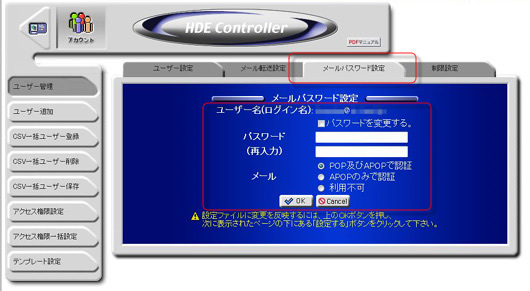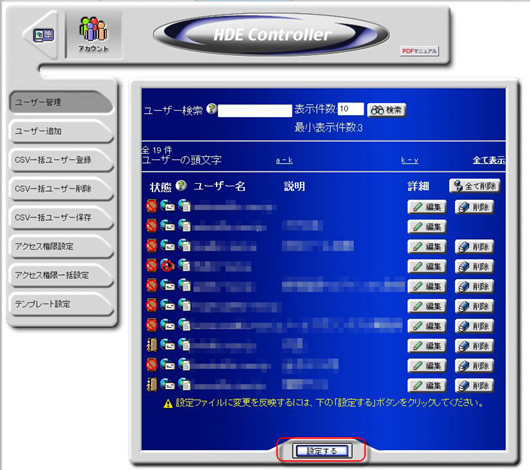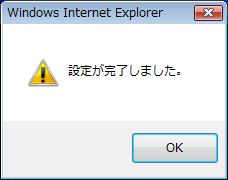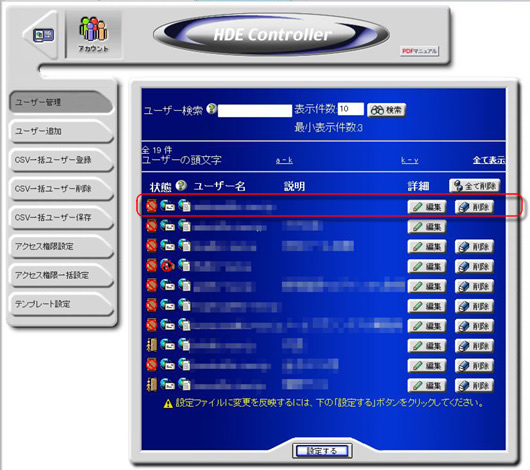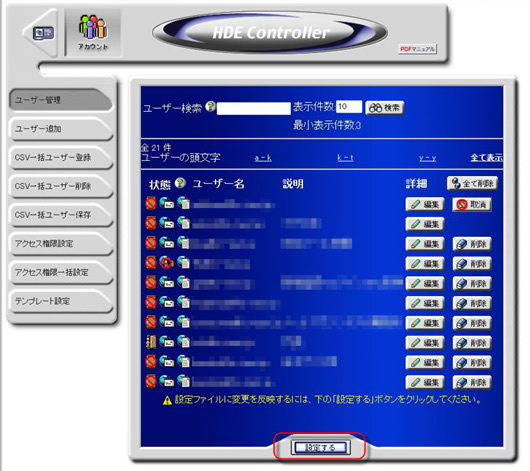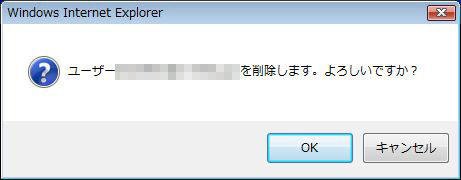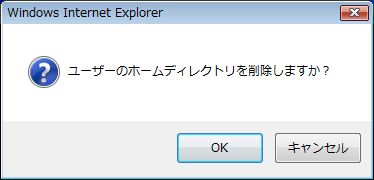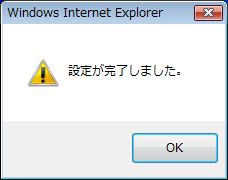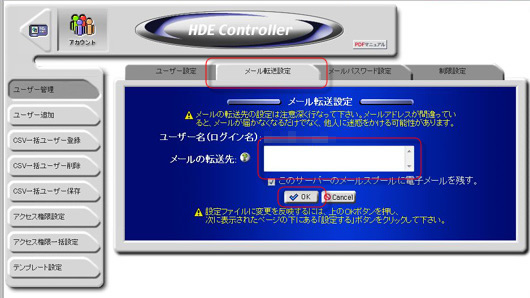Microsoft Office Outlook 2013 でアカウントを追加する際、自動設定(初期状態)で追加するとIMAP方式のメール受信設定(以下、「IMAPアカウント」と表記)が適用されますが、弊社IC-NETメールサービスは、POP方式のメール受信設定(以下、「POPアカウント」と表記)を推奨しております。
※IMAPアカウントのご利用は可能ですが、サポート対象外とさせていただきます。
IMAPアカウントにて受信したメール及び送信済みメールをPOPアカウントに変更する場合は、下記の手順を参考に行ってください。
※IMAPアカウントのメール以外のデータは、IMAPアカウントを削除した後は復元できなくなりますので、あらかじめご留意ください。
▼POPアカウントの追加
Outlook 2013を起動し、メニューの「ファイル」をクリックします。
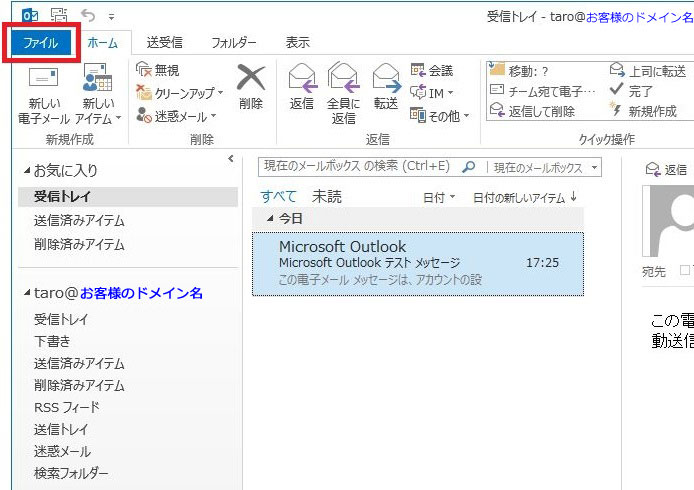
サイドメニューの「情報」をクリックし、「アカウント設定」をクリックします。
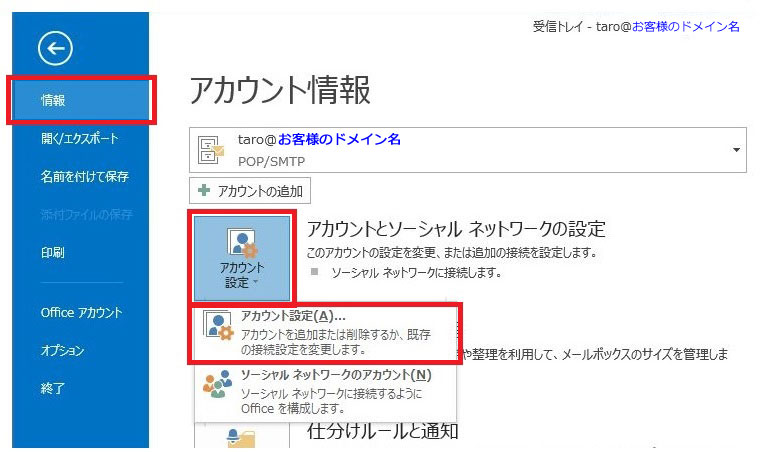
「新規」をクリックします。
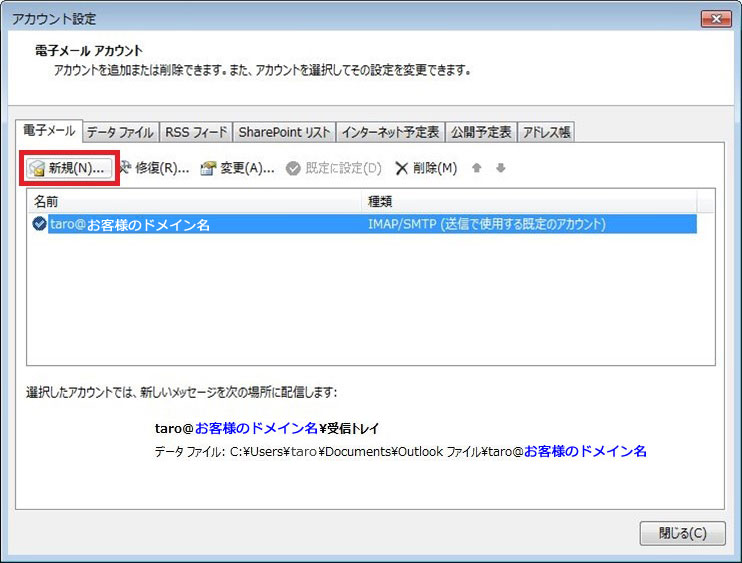
「電子メールアカウント」を選択し、「次へ」をクリックします。
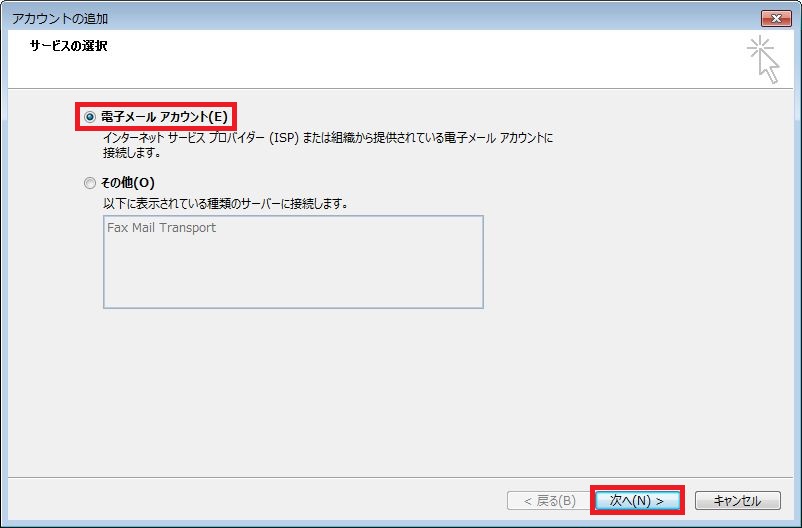
「自分で電子メールやその他のサービスを使うための設定をする(手動設定)」を選択し、「次へ」をクリックします。
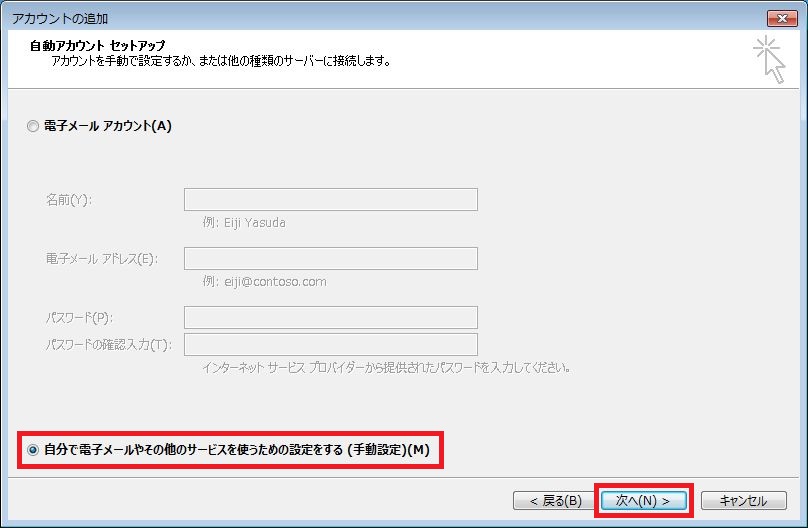
「POP または IMAP」を選択し、「次へ」をクリックします。
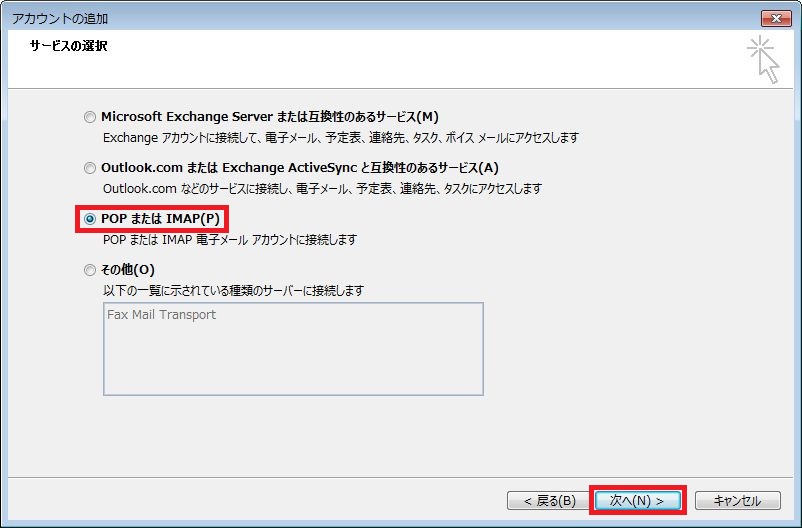
必要項目を確認します。
【確認項目】
ユーザー情報
- [名前]に「お客様の表示名」を入力
- [電子メールアドレス]に「ご利用のメールアドレス」を入力
(全て半角英数字で正しく入力してください)
サーバー情報
- [アカウントの種類]は「POP3」を選択
- [受信メールサーバー]に「mail.お客様のドメイン名」を入力
- [送信メールサーバー(SMTP)]に「mail.お客様のドメイン名」を入力
メールサーバーへのログオン情報
- [アカウント名]に「お客様のアカウント%お客様のドメイン名」を入力
お客様のアカウントとは、IC-NETでご利用のメールアドレスの@より左部分を指します。
例)taro@ic-net.or.jp の場合、 taro がアカウントになります。
アカウントの後ろに「%」が入りますので、忘れずにご入力ください。
- [パスワード]に「お客様のパスワード」を入力
すべての項目を確認したら「詳細設定」をクリックします。
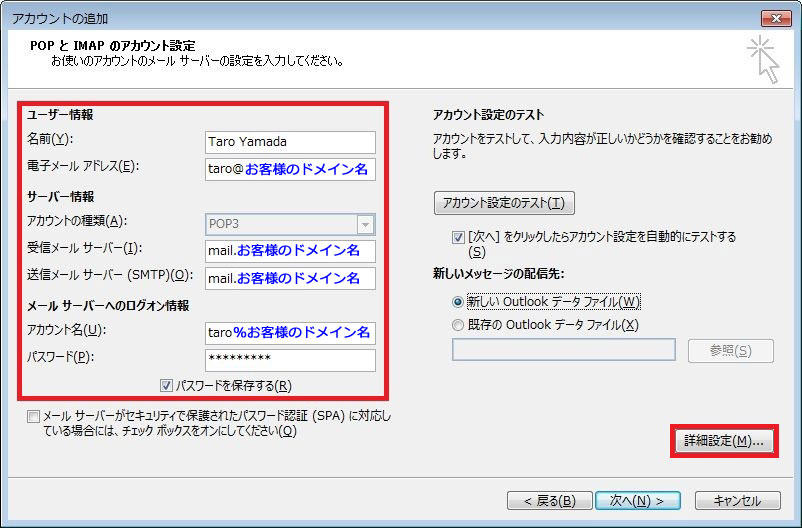
送信サーバーのタブを開き、「送信サーバー(SMTP)は認証が必要」に「チェック」を入れ、「受信メールサーバーと同じ設定を使用する」が選択されていることを確認します。
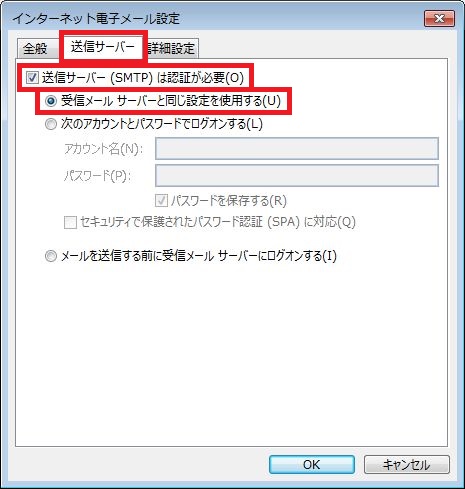
詳細設定のタブを開き、「送信サーバー(SMTP)」を「587」に変更し、「OK」をクリックします。
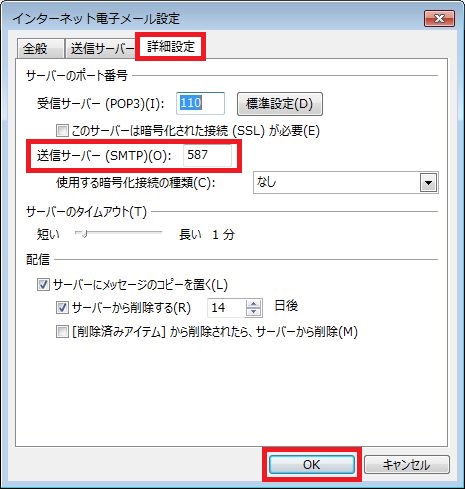
「次へ」をクリックします。
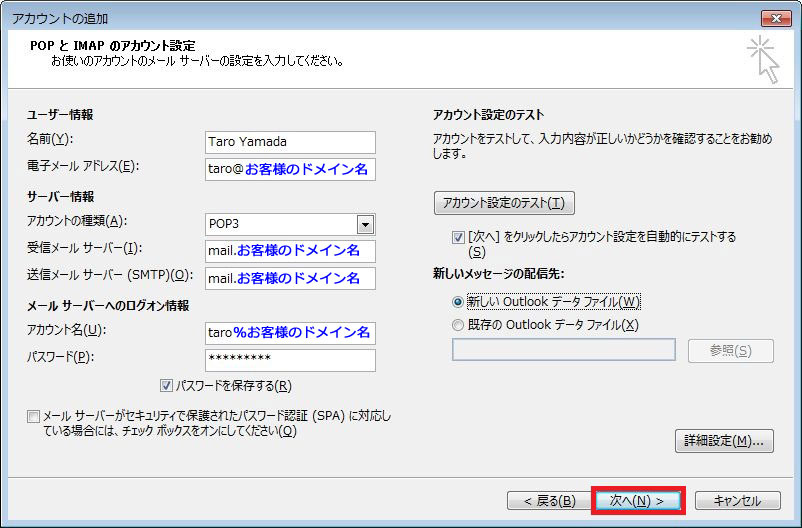
送受信テストが始まりますので、完了したら「閉じる」をクリックします。
※エラーが表示された場合は「POPとIMAPのアカウント設定」に戻りますので、設定内容をご確認ください。
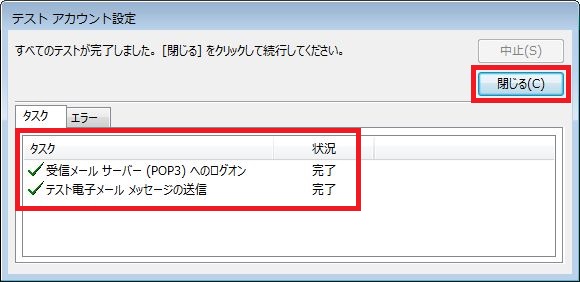
「完了」をクリックします。
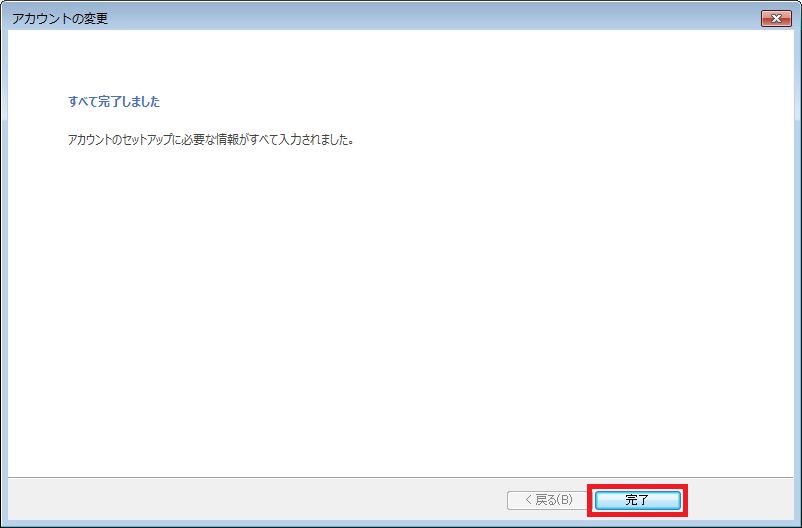
▼POPアカウントメール受信、送信済みメール移行
「POPアカウント」を選択し、「既定に設定」をクリックします。
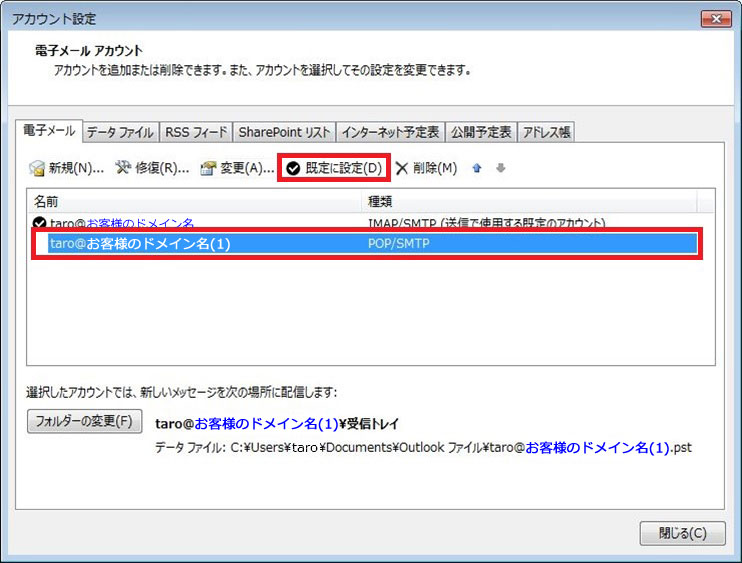
「POPアカウント」が送信で使用する既定のアカウントになったことを確認し、「閉じる」をクリックします。
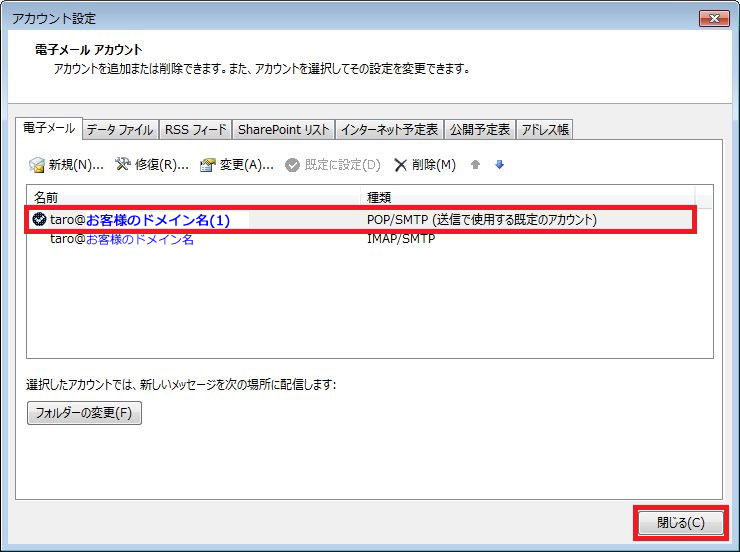
「POPアカウント」を選択し、「すべてのフォルダーを送受信」をクリックします。
メール送受信が完了し、全てのメールが受信できていることを確認します
IMAPアカウントの受信トレイに>サブフォルダを作成している場合、そのフォルダに入っているメールは、POPアカウントで受信できません。POPアカウントの受信トレイにも同様にサブフォルダを作成し、IMAPアカウントの全てのサブフォルダ内のメールデータをPOPアカウントにドラック&ドロップで移動してください。
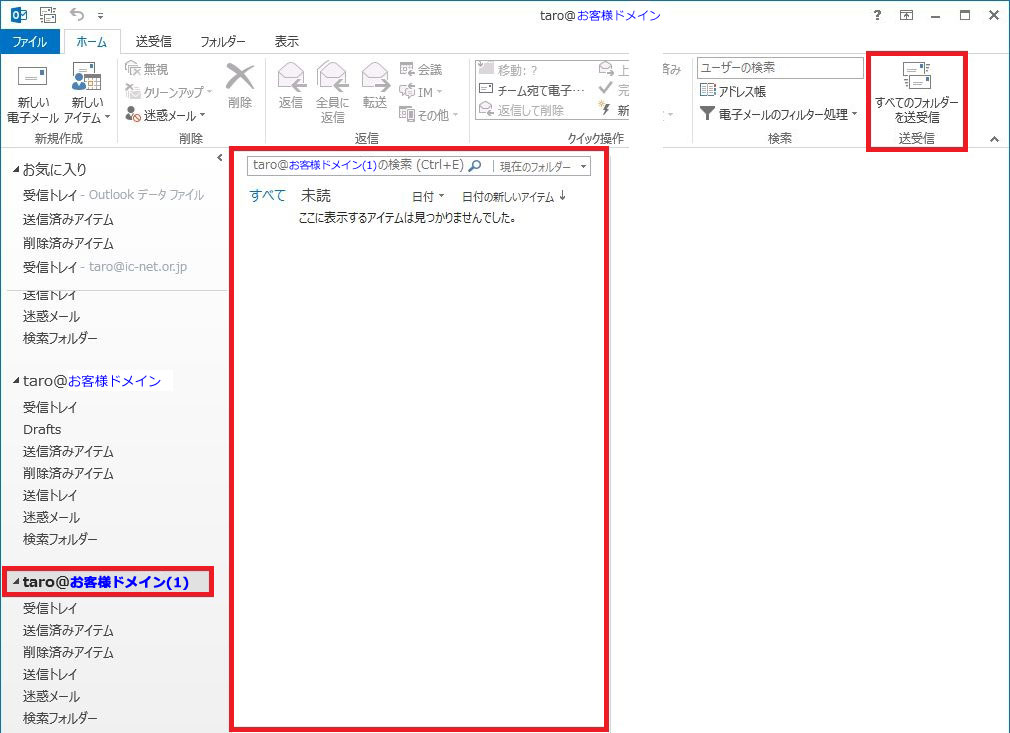
「IMAPアカウント」の[すべてのフォルダーを送受信]をクリックし、送信済みのメールを1つずつマウスでクリックしながらPOPアカウントの[送信済みアイテム]にドラッグ&ドロップします。
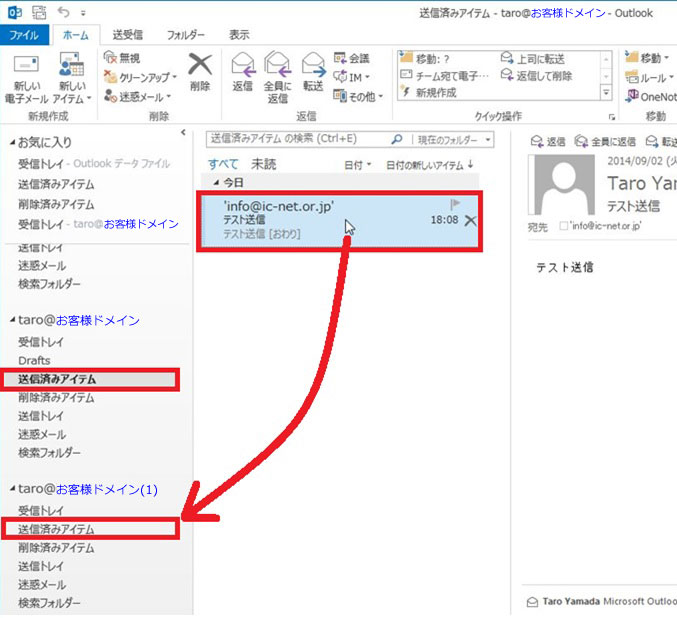
POPアカウントの[送信済みアイテム]をクリックし、送信済みメールが入っていることを確認します。
■注意■
以降よりIMAPアカウントの削除へ進みます。削除後はIMAPアカウントの送受信メール(サブフォルダ内メールデータ含む)は復元できませんのでご注意ください。
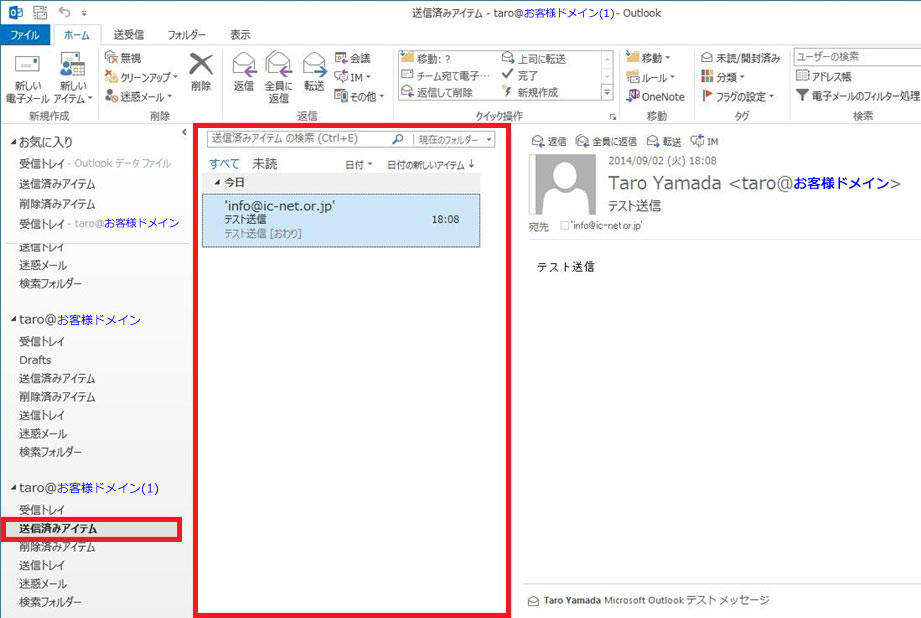
▼IMAPアカウントの削除
メニューバーの[ファイル]を選択します。
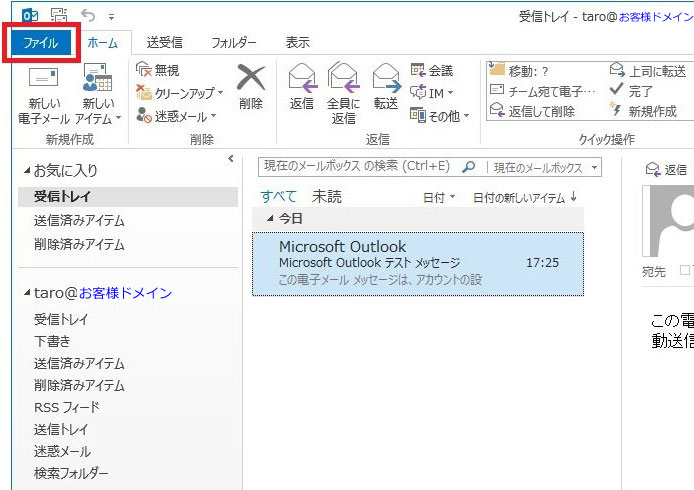
[情報]をクリックし、[アカウント設定]をクリックします。
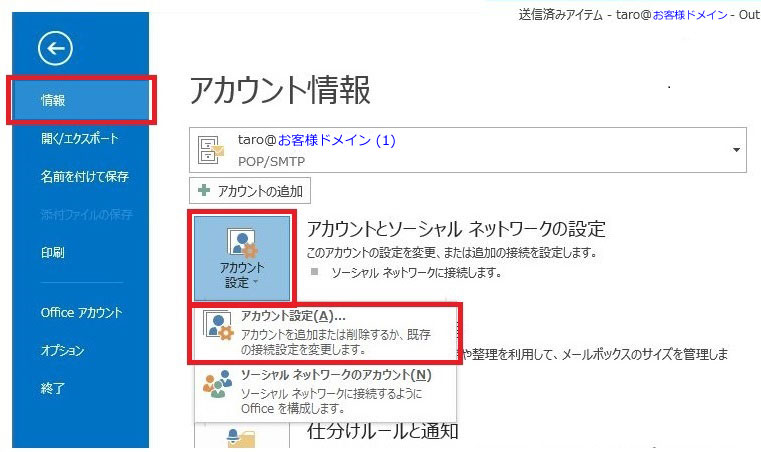
「IMAPアカウント」をクリックし、[削除]をクリックします。
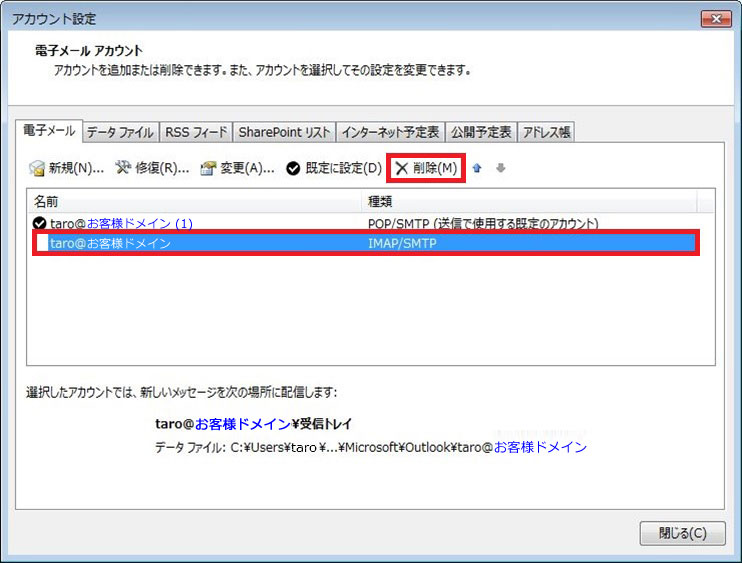
「はい」をクリックします。
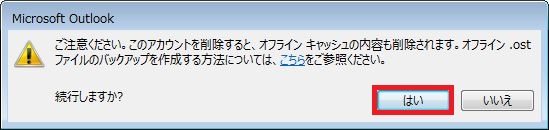
「POPアカウント」のみ表示されていれば切替完了です。
[閉じる]をクリックして終了します。
アカウント表示名、データファイル表示名を修正する場合は、POPアカウントを選択した状態で、[変更]をクリックし、次項以降をご参照ください。
※画面表示上のアカウント表示名の修正(taro@ic-net.or.jp(1) から taro@ic-net.or.jp への修正)ですので、メール送受信の動作には影響ありません。
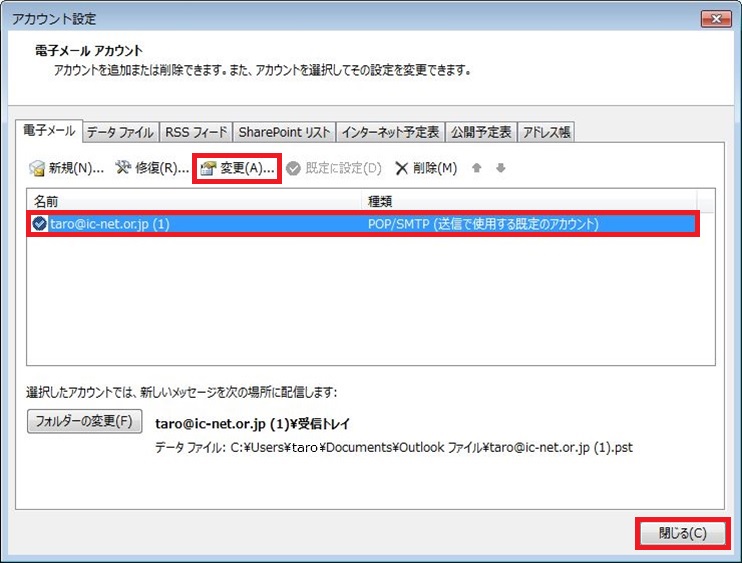
▼アカウント表示名、データファイル表示名の修正
[詳細設定]をクリックします。
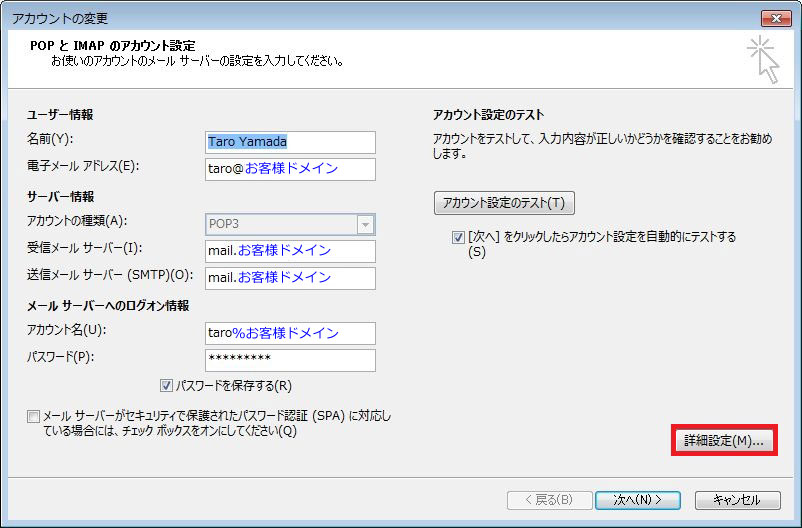
[全般]タブをクリックします。
[メールアカウント]の内容を修正し、[OK]をクリックします。
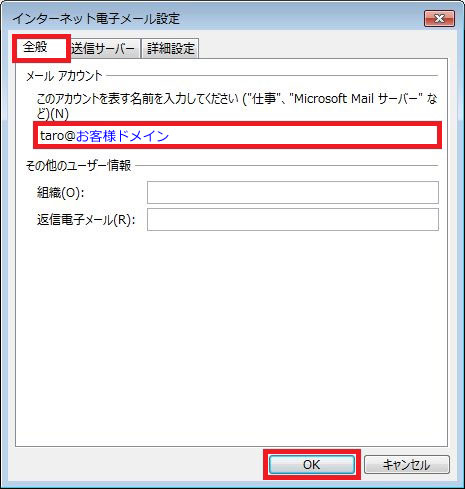
[次へ]をクリックします。
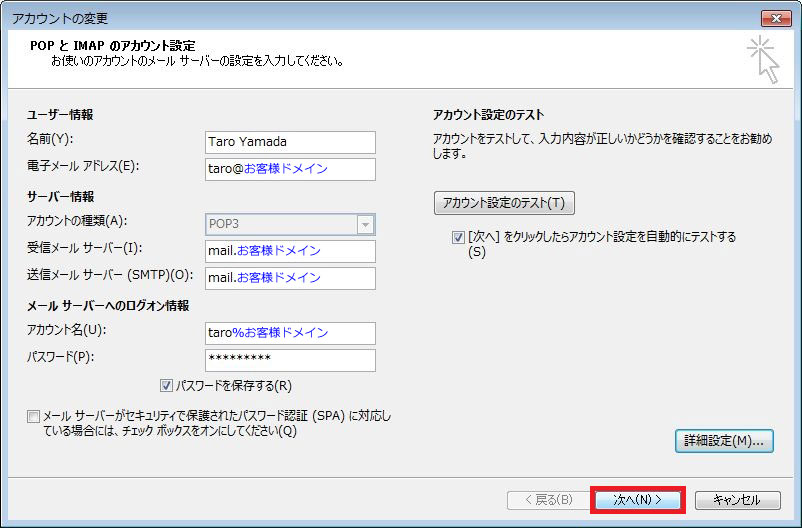
テストが完了したら[閉じる]をクリックします。
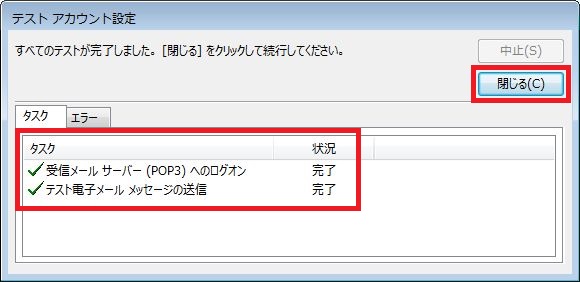
[完了]をクリックします。
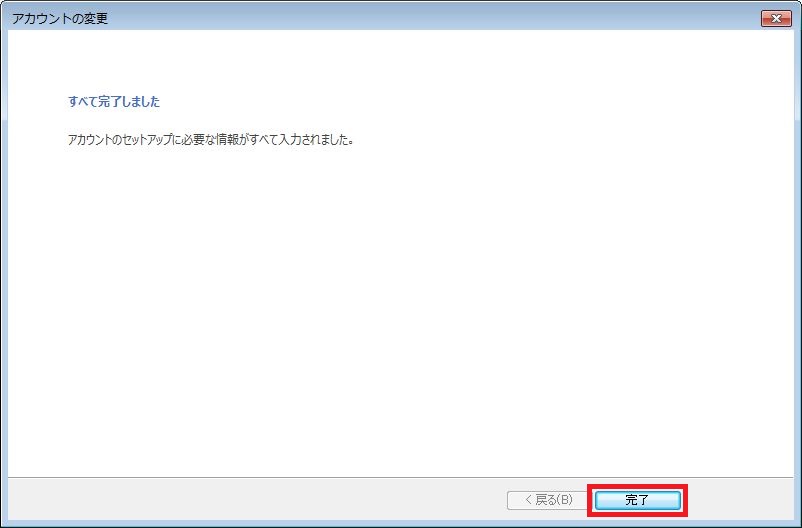
[データファイル]タブをクリックします。
データファイル表示名を修正するアカウントをクリックし、[設定]をクリックします。
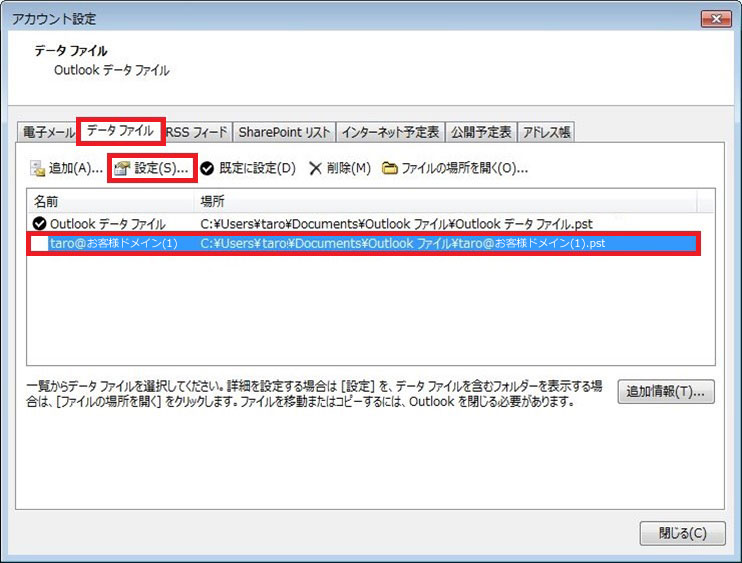
[名前]の内容を修正し、[適用]をクリック後、[OK]をクリックします。
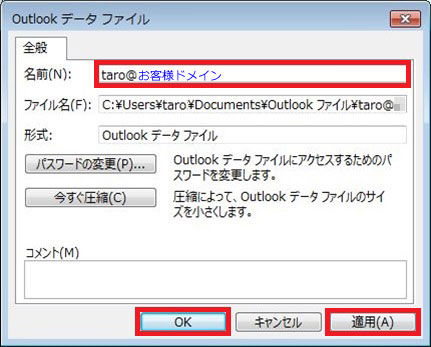
データファイル表示名を修正するアカウントの名前が修正されていることを確認し、[閉じる]をクリックします。
※[場所]に表示されているデータファイル名は修正されません。
データファイル名を変更するとメールソフトの動作不具合及び、受信メール消失等が発生する可能性がありますので、ご注意ください。
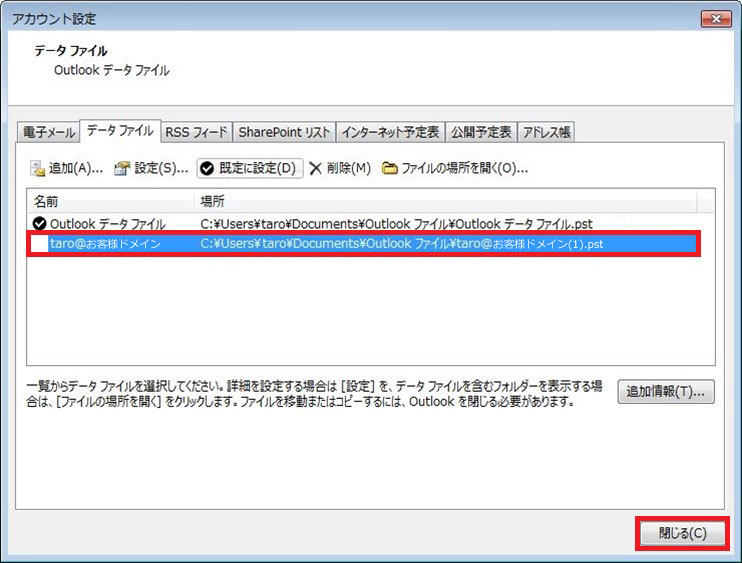
以上で完了です。
▲最初に戻る▲