上記のログインボタンをクリックするか、アドレスバーに https://mail.ic-net.or.jp/cgi-bin/sqwebmail と入力して次に進むとログイン画面が表示されます。

「ユーザID:」に [ネットワークID] (メールアドレスの@より前の部分)を、「パスワード:」 に [パスワード]をそれぞれ入力してボタンをクリックすると、トップ画面が表示されます。
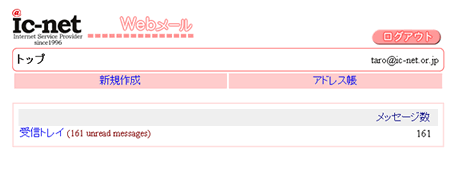
ウェブメールとは、マイクロソフト社の Internet Explorer など、いつも皆さんがご利用になっているウェブブラウザを利用して、簡単に手軽にメールのやりとりができるようにしたプログラムです。
特別な設定やお申込みは不要で、IC-NETの会員の方のメール(~@ic-net.or.jp)であればどなたでもご利用いただけます。
弊社にて動作確認が取れているウェブブラウザは以下の通りです。
※各ブラウザとも可能な限り最新版をご利用ください。
- Microsoft Internet Explorer
- Google Chrome
- FireFox
- Safari
- Opera
ログインボタンをクリックするとログイン画面が開きます。
上記のログインボタンをクリックするか、アドレスバーに https://mail.ic-net.or.jp/cgi-bin/sqwebmail と入力して次に進むとログイン画面が表示されます。

「ユーザID:」に [ネットワークID] (メールアドレスの@より前の部分)を、「パスワード:」 に [パスワード]をそれぞれ入力してボタンをクリックすると、トップ画面が表示されます。
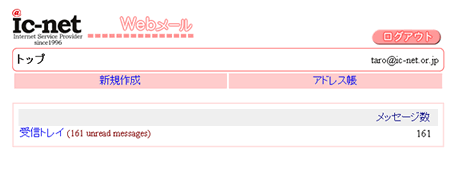
トップ画面で「受信トレイ」リンクをクリックすると、受信メールの一覧が表示されます。
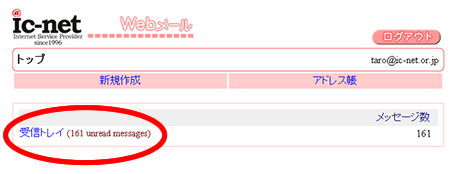
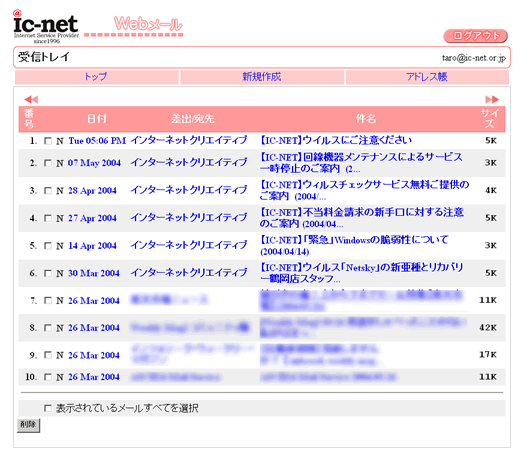
読みたいメールをクリックすると内容が表示されます。
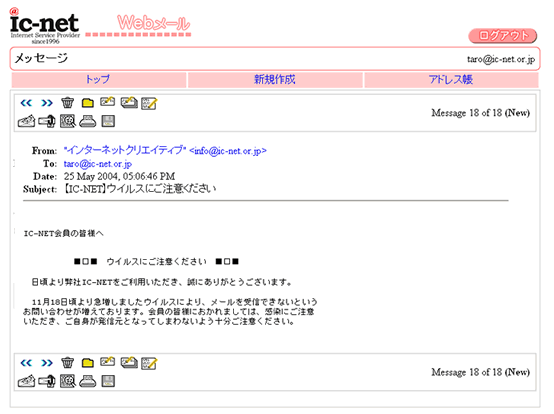
画面上部の「新規作成」リンクをクリックします。
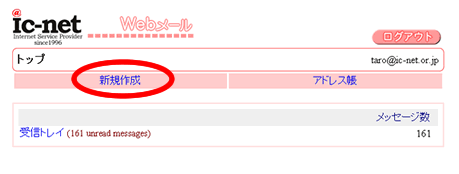
メールの作成画面になります。
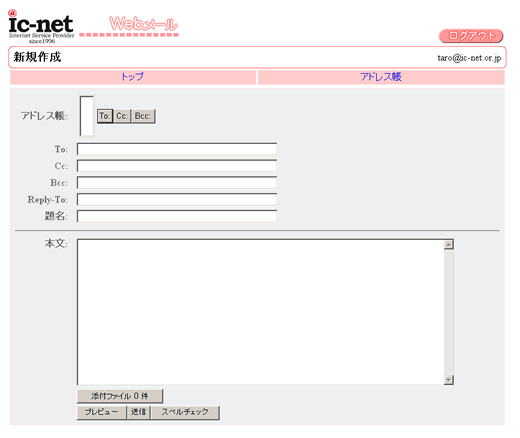
「To:」送信先のメールアドレスを入力します。
「Cc:」To欄で指定した送信先以外に同内容を送信したい場合、送信先のメールアドレスを入力します。(任意)
「Bcc:」メールアドレスを表示せずに同内容を送信したい場合、送信先のメールアドレスを入力します。(任意)
「Reply-To:」返信先メールアドレスを指定したい場合、返信先のメールアドレスを入力します。(任意)
なお、「Reply-To:」欄が空欄の場合は、返信先がログインIDとなります。
「題名:」「本文:」を入力してボタンをクリックすればメールが送信されます。
※送信前に「プレビュー」ボタンをクリックすれば、送信予定のメール内容を確認することができます。
※「スペルチェック」ボタンをクリックすれば、本文中の英単語の表記ミスを確認することができます。
画面上部または下部に並んでいるメニューアイコンの 「返信」をクリックすると、メールの作成画面が表示されます。
「返信」をクリックすると、メールの作成画面が表示されます。
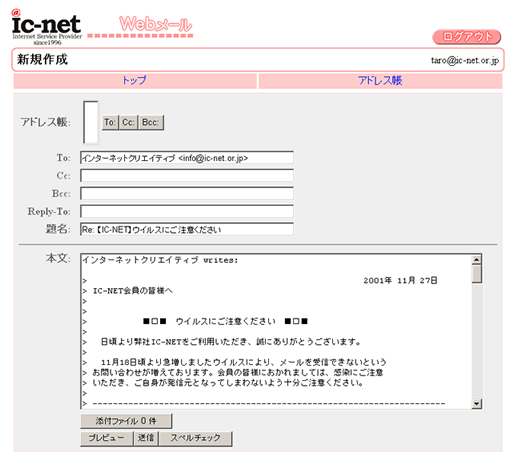
メールの新規作成と同様に必要な項目の内容を編集してボタンをクリックすればメールが送信されます。
メール作成画面にて下部のボタンをクリックします。
添付したいファイルを選択し、「開く」ボタンを押せば選択できます。
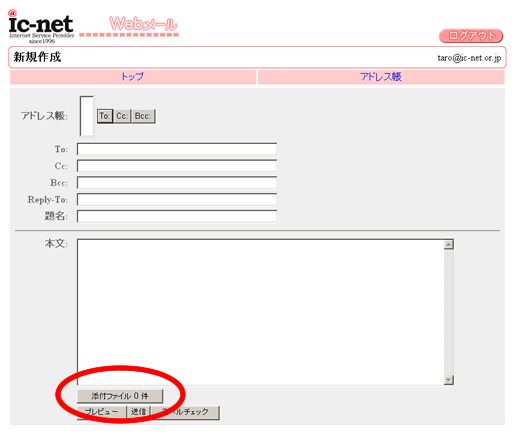
添付ファイル設定画面になります。
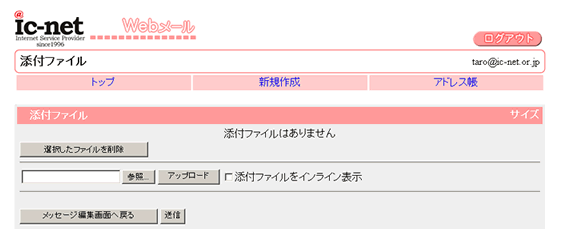
ボタンをクリックすると、添付ファイルの選択画面が開きます。
添付したいファイルを選択し、「開く」ボタンを押せば選択できます。
(選択すると、参照ボタン横の枠内にファイルの場所(パス)が表示されます。
その後、ボタンをクリックして、添付ファイルを登録します。
アップロードが完了するとファイル名、ファイルタイプ、容量サイズが表示されます。
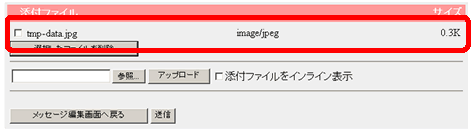
添付ファイルの登録が完了しましたら、 ボタンをクリックしてメール作成画面に戻ります。または、 ボタンをクリックしてメールを送信します。
複数のファイルを登録する場合は上記の作業を繰り返してください。
【ご注意】
受信メール一覧画面にて削除する場合は、各メールの先頭にあるチェックボックスにチェックして、画面下部のボタンをクリックします。
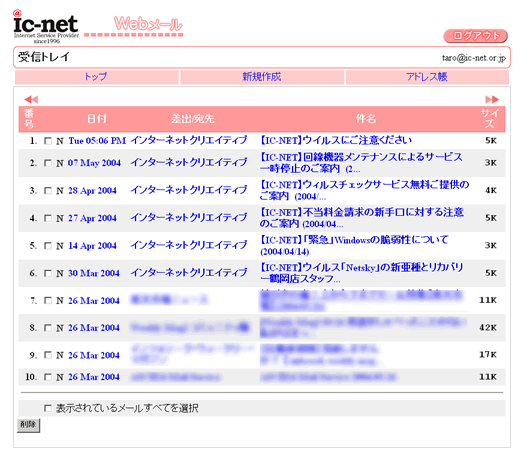
受信メール表示画面にて削除する場合は、画面上部または下部に並んでいるメニューアイコンの 「削除」をクリックします。
「削除」をクリックします。
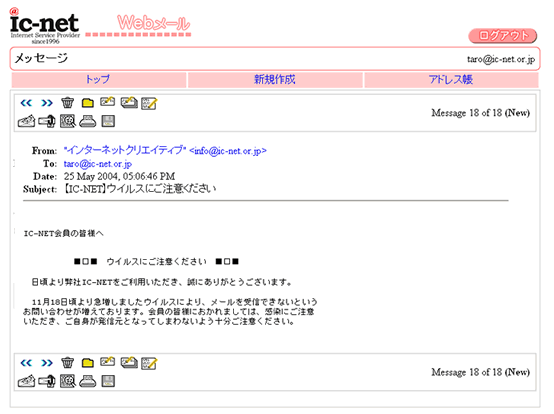
画面上部の「アドレス帳」リンクをクリックします。
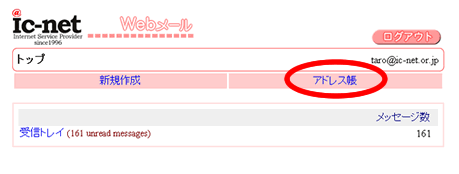
アドレスの登録画面になります。
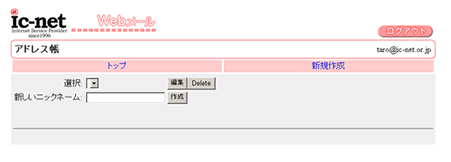
「新しいニックネーム:」欄に、わかりやすい呼び名、またはメールアドレスを入力します。
その後ボタンをクリックして詳細設定画面に進みます。
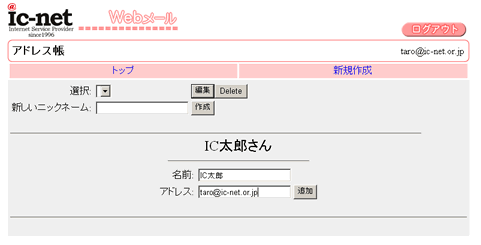
「名前:」お名前を入力します。
「アドレス:」メールアドレスを入力します。
それぞれ入力し、ボタンをクリックすればアドレス帳に登録されます。
※「選択:」メニューにて登録してあるニックネームを選択し、ボタンをクリックすれば、内容の変更が出来ます。
※「選択:」メニューにて登録してあるニックネームを選択し、ボタンをクリックすれば登録してあるニックネームを削除する事が出来ます。
メール作成画面にて「アドレス帳:」欄よりニックネームを選択し、 ボタンのいずれかをクリックします。
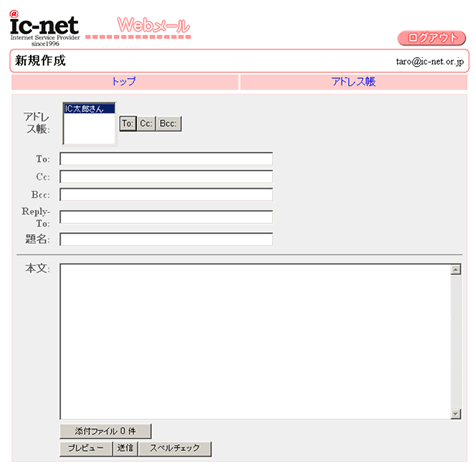
宛先にメールアドレスが表示されます。
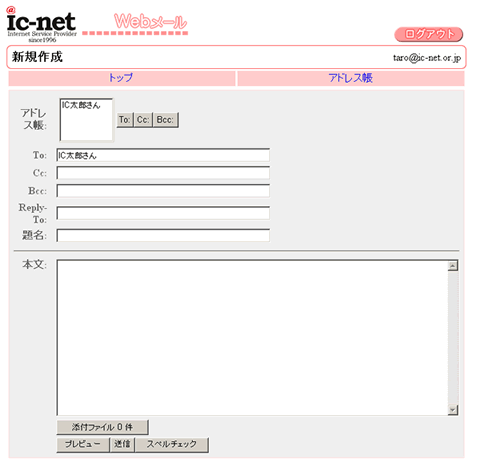
受信メール一覧画面
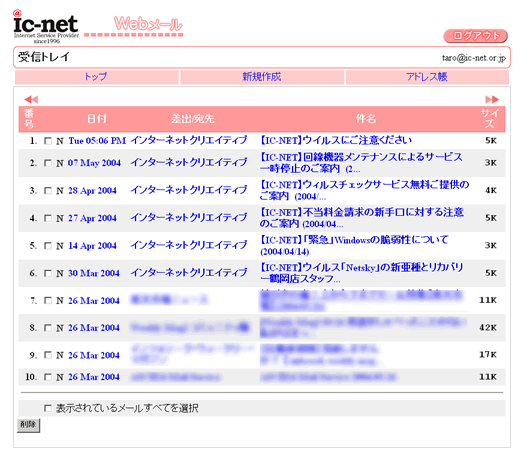
表示件数よりメールが多い場合、画面上部の矢印 
 をクリックして、表示されていないメッセージを参照する事ができます。
をクリックして、表示されていないメッセージを参照する事ができます。
受信メール表示画面
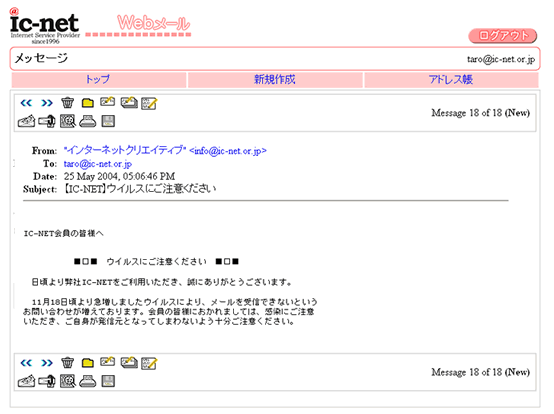
 ・・・前のメッセージを表示します
・・・前のメッセージを表示します
 ・・・次のメッセージを表示します
・・・次のメッセージを表示します
 ・・・メッセージを削除します
・・・メッセージを削除します
 ・・・受信トレイ画面に移動します
・・・受信トレイ画面に移動します
 ・・・返信メール作成画面に移動します
・・・返信メール作成画面に移動します
 ・・・全員(Cc:)に返信するメールの作成画面に移動します
・・・全員(Cc:)に返信するメールの作成画面に移動します
 ・・・リストに返信するメールの作成画面に移動します
・・・リストに返信するメールの作成画面に移動します
 ・・・受信メールを転送するメールの作成画面に移動します
・・・受信メールを転送するメールの作成画面に移動します
 ・・・受信メールを添付ファイルとして転送するメールの作成画面に移動します
・・・受信メールを添付ファイルとして転送するメールの作成画面に移動します
 ・・・全ヘッダ情報を表示します
・・・全ヘッダ情報を表示します
 ・・・印刷用に表示を切り替えます
・・・印刷用に表示を切り替えます
 ・・・パソコンに保存するウィンドウが開きます
・・・パソコンに保存するウィンドウが開きます